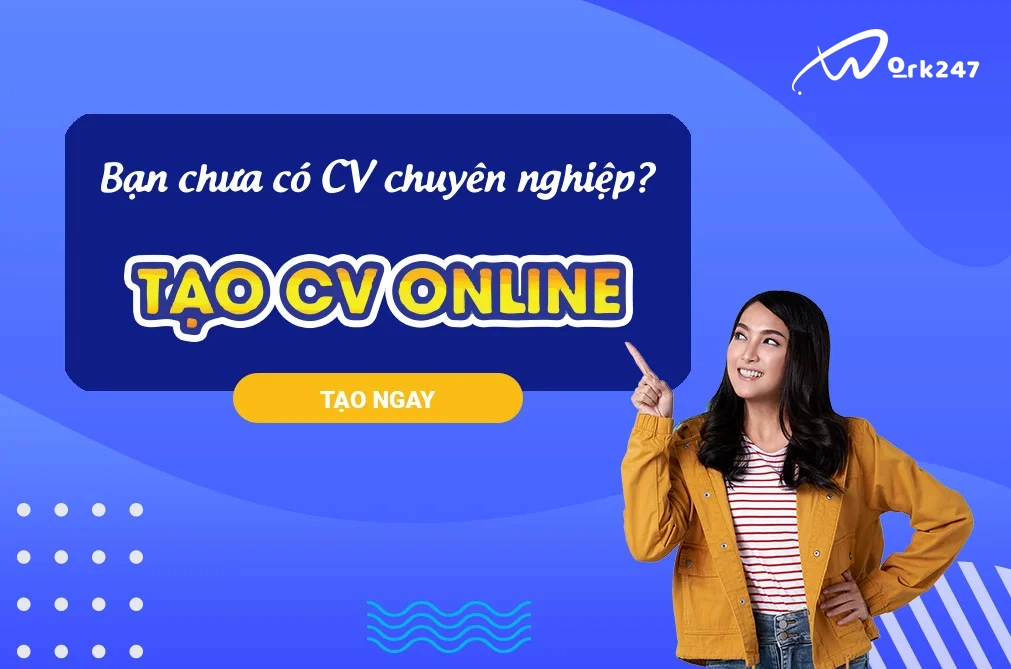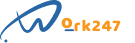SPEC là gì? Thông tin SPEC máy tính và các cách kiểm tra SPEC
Theo dõi work247 tại
Muốn điều hành một dự án, thiết bị... nào đó thì điều đầu tiên chúng ta nên quan tâm đó là thông số kỹ thuật thiết bị, dự án có thể vận hành trơn tru. Hãy cùng chúng tôi tìm hiểu về SPEC ngay sau đây.
1. SPEC là gì?
Spec hay tên đầy đủ là Specification: một bản mô tả về tất cả các chi tiết, thông số kỹ thuật trong chuyên ngành kỹ thuật hay công việc nào đó đang được thực hiện.
.jpg)
2. SPEC máy tính bao gồm những gì?
Tần số CPU, kích thước bộ nhớ, kiểu và kiểu màn hình, loại cạc đồ họa và kích thước bộ nhớ, kiểu và kiểu bo mạch chủ, v.v.
Tần số CPU là tần số xung nhịp của CPU, nói một cách đơn giản thì nó là tên viết tắt của tần số hoạt động của CPU (số xung đồng bộ xảy ra trong 1 giây).
Card đồ họa (Video card, Graphics card), tên đầy đủ là card giao diện hiển thị hay còn gọi là bộ điều hợp hiển thị, là cấu hình cơ bản nhất và là một trong những phụ kiện quan trọng nhất của máy tính. Là một bộ phận quan trọng của máy tính chủ, card đồ họa là thiết bị để máy tính chuyển đổi tín hiệu số sang tín hiệu tương tự, có nhiệm vụ xuất và hiển thị đồ họa.
.jpg)
Card đồ họa được kết nối với bo mạch chủ của máy tính, nó chuyển tín hiệu số của máy tính thành tín hiệu tương tự để hiển thị trên màn hình, đồng thời card đồ họa vẫn có khả năng xử lý hình ảnh có thể hỗ trợ CPU hoạt động và cải thiện tổng thể. tốc độ vận hành.
Card đồ họa rất quan trọng đối với những người hoạt động trong lĩnh vực thiết kế đồ họa chuyên nghiệp. Các nhà cung cấp chip đồ họa dân dụng và quân sự chủ yếu bao gồm AMD (Advanced Semiconductor) và Nvidia (Nvidia). 500 máy tính hàng đầu hiện nay đều chứa lõi tính toán cạc đồ họa. Trong khoa học máy tính, card đồ họa được gọi là card tăng tốc màn hình.
3. Cách kiểm tra SPEC trên 3 hệ điều hành
Chỉ bằng cách hiểu "thông số kỹ thuật" của hệ thống máy tính, bạn mới có thể mua phần mềm và phần cứng phù hợp. Nếu bạn biết chính xác mô hình của tất cả phần cứng, bạn cũng có thể thu hẹp phạm vi vấn đề thông qua phương pháp loại trừ khi có sự cố kỹ thuật với máy tính. Bất kể máy tính của bạn sử dụng hệ điều hành nào, chỉ cần làm theo các bước trong bài viết này để nhanh chóng truy vấn các thông số kỹ thuật của hệ thống.
.jpg)
3.1. Hệ thống Windows
Bước 1: Mở hộp thoại Run: Bạn có thể tìm thấy nó trong menu bắt đầu hoặc nhấn Win và đồng thời R.
Bưới 2: Gõ .msinfo32 , Và sau đó nhấn Enter để mở cửa sổ "System Information".
- Có thể mất một lúc để mở cửa sổ.
- Có một số cách để xem thông số kỹ thuật hệ thống Windows, nhưng thông tin hệ thống ở đây là thông tin toàn diện nhất.
Bước 3: Xem thông tin cơ bản trong Tóm tắt hệ thống. Có một số mục đáng chú ý trong phần tóm tắt hệ thống và bạn có thể xem chế độ xem mặc định này bằng cách mở cửa sổ "Thông tin hệ thống".
- Tên hệ điều hành : Phiên bản Windows được máy tính sử dụng.
- System Manufacturer / Model : Nhà sản xuất và mô hình máy tính.
- Loại Hệ thống : Kiểm tra xem máy tính đang chạy phiên bản 32-bit (X86) hay 64-bit (X64).
- Bộ xử lý : kiểu và tốc độ của bộ xử lý. Tốc độ được liệt kê ở đây là tốc độ được nhà sản xuất quảng cáo. Nếu bộ xử lý của bạn có nhiều lõi, nó cũng sẽ được giải thích ở đây. Lưu ý rằng nếu CPU được ép xung, tốc độ mới sẽ không được hiển thị ở đây. Tham khảo bài viết " Kiểm tra tốc độ CPU " để biết thêm chi tiết.
- Bộ nhớ vật lý RAM (Bộ nhớ truy cập ngẫu nhiên) đã được cài đặt: Nằm trong không gian bộ nhớ của máy tính của bạn.
- Nhà sản xuất và mô hình bo mạch chủ : Đây là nhà sản xuất và mô hình của bo mạch chủ. Tuy nhiên, các mô hình được liệt kê ở đây có thể không đúng.
Bước 4: Mở rộng phần "Thành phần". Bạn sẽ thấy mô tả chi tiết về card đồ họa và ổ cứng tại đây.
(1).jpg)
Bước 5: Chọn "Hiển thị". Sẽ có thông tin về thẻ hiển thị mà bạn đã cài đặt. Nếu bo mạch chủ sử dụng một card đồ họa tích hợp và bạn lắp một card đồ họa riêng biệt, bạn sẽ thấy hai bộ thông số kỹ thuật khác nhau.
- Khi xem thông số kỹ thuật của một card đồ họa, bạn thường cần biết tên và bộ nhớ của nó (Adapter RAM) . Bộ nhớ được tính bằng byte (byte) và thường được hiển thị bằng gigabyte (GB) trong danh sách yêu cầu hệ thống. Một gigabyte bằng một tỷ byte. Do các quy tắc chuyển đổi khác nhau được sử dụng, không gian bộ nhớ được hiển thị bởi hệ thống Windows sẽ khác với những gì nhà sản xuất đã nói.
Bước 6: Mở rộng phần "Bộ nhớ" và chọn "Ổ đĩa". Dung lượng còn trống và tổng dung lượng của tất cả các ổ cứng và phân vùng đã cài đặt sẽ được hiển thị ở đây.
- Chọn tùy chọn "Đĩa" để xem các đĩa vật lý và phân vùng của mỗi đĩa.
Bước 7: Xem các phần khác. Nếu bạn muốn tìm hiểu xem máy tính của mình có đáp ứng các yêu cầu hệ thống của một phần mềm hoặc phần cứng nhất định hay không, thông tin trên đủ để giúp bạn xác định các thông số kỹ thuật của hệ thống. Tuy nhiên, đây chỉ là những thông tin rất cơ bản, bạn có thể tham khảo thêm thông tin chi tiết ở từng mục.
- Phần "Môi trường phần mềm" hiển thị tất cả ổ cứng, các tiến trình đang chạy và các chương trình khởi động.
Bước 8: Xuất tệp để tạo điều kiện khắc phục sự cố. Nếu bạn đang làm việc với kỹ thuật viên để sửa chữa sự cố máy tính, họ có thể yêu cầu xem xét thông số kỹ thuật máy tính của bạn. Nhấp vào menu "Tệp" và chọn "Xuất" để xuất các thông số kỹ thuật của máy tính. Đặt tên cho tệp này và lưu dưới dạng tệp văn bản.
3.2. Hệ thống Mac
Bước 1: Nhấn vào menu Apple và chọn "About This Mac". Thao tác này sẽ mở ra cửa sổ thông tin hệ thống, nơi bạn có thể xem tên và phiên bản hệ điều hành, cũng như tóm tắt các thông số kỹ thuật của hệ thống, bao gồm tốc độ bộ xử lý, bộ nhớ (RAM) và card đồ họa (nếu được cài đặt).
Bước 2: Sử dụng các tab ở đầu cửa sổ (hệ thống Yosemite). Trong phiên bản hệ điều hành OS X mới nhất, có một hàng tab ở đầu cửa sổ "About This Mac", thuận tiện cho bạn nhanh chóng chuyển đổi và xem các phần cứng khác nhau. Nếu bạn đang sử dụng Mavericks (OS X 10.9) hoặc các hệ thống cũ hơn, vui lòng chuyển sang bước tiếp theo.
- Tab "Tổng quan" chỉ liệt kê một số thông số kỹ thuật được tìm kiếm thường xuyên nhất. Thông tin trên trang này phải đủ để giúp bạn xác nhận xem máy tính có phù hợp để chạy chương trình hay không.
- Tab "Hiển thị" sẽ liệt kê tất cả các màn hình được kết nối.
- Tab Storage liệt kê tất cả các ổ cứng và dung lượng trống của chúng.
.jpg)
Bước 3: Nếu Mavericks phiên bản cũ hơn hoặc trước đó, hãy nhấp vào . Để biết thêm thông tin . Cửa sổ mới mở sẽ hiển thị thông tin chi tiết về phần cứng. Sử dụng cây điều hướng bên trái để tìm phần cứng bạn muốn xem.
Phần "Phần cứng" hiển thị thông tin chi tiết về tất cả các thành phần phần cứng. Khi bạn chọn "Phần cứng", thông tin CPU sẽ xuất hiện ở khung bên phải. Nếu CPU có nhiều lõi, nó cũng sẽ được liệt kê ở đây.
Lưu ý: Tốc độ hiển thị ở đây là tốc độ được quảng cáo bởi nhà sản xuất bộ vi xử lý. Nếu CPU được ép xung, tốc độ mới sẽ không được hiển thị ở đây. Nếu bạn chỉ muốn xác nhận xem máy tính có đáp ứng các yêu cầu để chạy một chương trình nhất định hay không, thì độ chính xác của thông tin này có rất ít ảnh hưởng. Để biết tốc độ hoạt động thực tế của bộ vi xử lý, vui lòng tham khảo " Xem tốc độ hoạt động của CPU ".
3.3. Hệ thống Android
Bước 1: Tải xuống trình mô phỏng thiết bị đầu cuối. Bạn có thể truy vấn thông tin cơ bản của điện thoại thông qua thư mục "Cài đặt", nhưng bạn không thể tìm thấy thông tin chi tiết về bộ xử lý hoặc bộ nhớ. Với trình giả lập đầu cuối, bạn có thể chạy các lệnh Linux và hiển thị các thông số kỹ thuật của hệ thống.
Nếu bạn có thể mở "Công cụ dành cho nhà phát triển" từ menu "Cài đặt", bạn có thể bắt đầu trình mô phỏng thiết bị đầu cuối từ đó. Nếu bạn không thể tìm thấy các công cụ dành cho nhà phát triển, Nie Yi tải xuống ứng dụng giả lập thiết bị đầu cuối. Trình giả lập thiết bị đầu cuối miễn phí phổ biến nhất là "Trình mô phỏng thiết bị đầu cuối dành cho Android", bạn có thể tải xuống trong cửa hàng Google Play. Bạn cũng có thể tìm kiếm các ứng dụng tương tự khác trên Internet. Phương pháp này không yêu cầu root.
Bước 2: Mở trình giả lập đầu cuối. Bạn sẽ được đưa đến một dấu nhắc thiết bị đầu cuối giống Linux.
.jpg)
Bưới 3: Gõ .cat /proc/cpuinfo , Và sau đó nhấn Enter. Thông tin bộ xử lý di động của thiết bị Android sẽ được hiển thị trên màn hình.
Bước 4: Gõ .cat /proc/meminfo , Và sau đó nhấn Enter. Thao tác này sẽ hiển thị thông tin bộ nhớ của thiết bị Android, bao gồm tổng dung lượng và dung lượng đã sử dụng.
Trên đây là những thông tin Work247.vn mang đến cho bạn về SPEC cũng như cách thức kiểm tra SPEC qua máy tính mà bạn đang sử dụng hằng ngày. Hy vọng rằng với cách thức chúng tôi đưa ra sẽ giúp bạn trong quá trình kiểm tra SPEC.