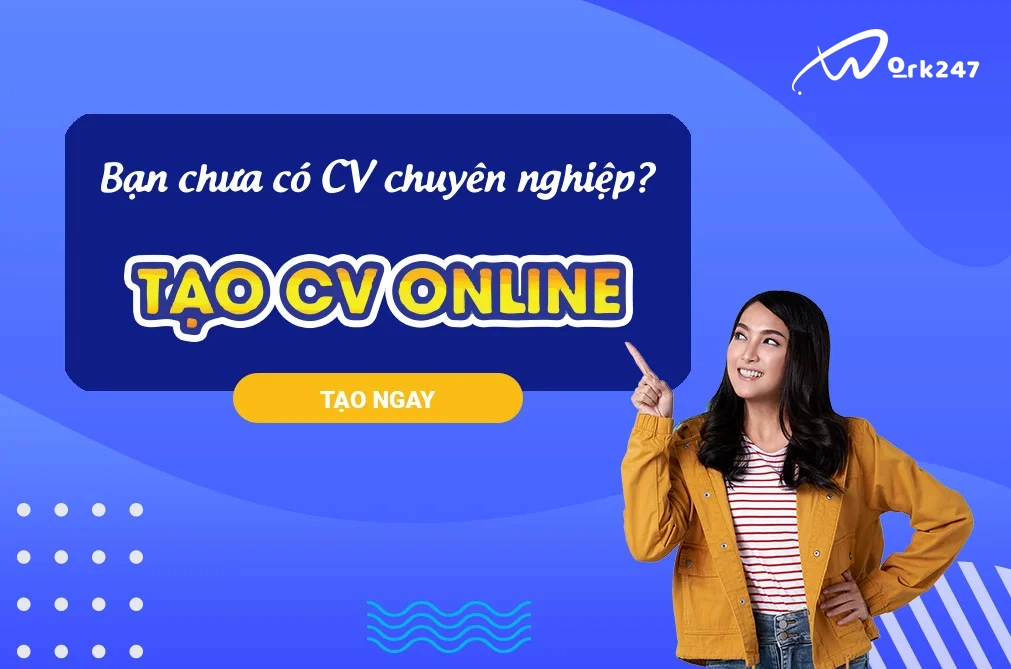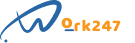Hướng dẫn chi tiết cách ẩn dòng trong excel 2007, 2010, 2013, 2016
Theo dõi work247 tại
Trong quá trình sử dụng excel, nhiều người vô tình lỡ tay ấn nhầm khiến cho các thông tin trong dòng bị mất hoặc biến đổi, mất đi dữ liệu của file excel đó. Hoặc nếu bạn không muốn ai đó nhìn thấy thông tin trên dòng nào đó của file excel thì hãy ẩn dòng. Bài viết sau đây sẽ hướng dẫn các bạn cách ẩn dòng trong excel để các bạn dễ dàng xử lý các vấn đề công việc khi thao tác trên excel.
1. Tại sao cần phải ẩn dòng trong excel?
Trong quá trình sử dụng các file công việc bằng excel, nhiều bạn muốn ẩn dòng hoặc là cột của excel và không muốn cho các thông tin trong bất cứ dòng nào của file excel hiển thị trước mặt ai đó đối với các file excel đang dùng chung với nhiều người khác thì các bạn có thể ẩn dòng đó đi.
Ẩn dòng chính là một cách để cất giấu đi các dữ liệu quan trọng nào đó hoặc là cất giữ một công thức quan trọng nào liên quan đến sự phát triển của cơ sở đó. Hoặc cũng có thể file excel có quá nhiều, quá dài các thông tin đã được sử dụng và không mấy quan trọng nữa, ẩn đi để mọi người có thể tập trung vào những thông tin quan trọng cần giải quyết trong thời điểm hiện tại.

Thói quen của con người khi làm việc trên excel đó là cập nhật liên tục các thông tin liên quan vào file excel đó khiến cho file excel trở nên dài và người thao tác trên file excel đó sẽ bị mất thời gian để kéo file xuống dưới mới có thể thấy được các thông tin cần thiết. Do đó lúc này ẩn dòng excel chính là một giải pháp hữu hiệu để khắc phục tình trạng mất thời gian và công sức khiến cho công việc bị chậm trễ hơn rất nhiều.
Bên cạnh đó, khi ẩn dòng excel thì chúng ta vẫn có thể giữ lại được các dữ liệu để phục vụ những người dùng khác trong file excel đó, Còn nếu các bạn xóa dòng đó đi thì dữ liệu sẽ bị mất đi hoàn toàn, khi người dùng khác cần thì sẽ không thể lấy lại dữ liệu đó nữa. Vì thế, ẩn dòng tạm thời sẽ giúp các bạn vừa cất đi những thông tin quan trọng hoặc những thông tin chưa cần dùng tới lại vừa có thể giúp bạn giữ lại được các dữ liệu trong file để khi cần có thể mở lại.
Với các cách ẩn dòng trong excel mà chúng ta sẽ tìm hiểu sau đây thì các bạn có thể dễ dàng biết được cách ẩn dòng trong excel 2007, cách ẩn dòng trong excel 2010, cách ẩn dòng trong excel 2013 và cách ẩn dòng trong excel 2016. Hãy cùng theo dõi kỹ những thông tin bên dưới để bỏ túi ngay cách ẩn dòng trong excel nhé.
2. Hướng dẫn ẩn dòng trong excel chi tiết
Dưới đây là những cách ẩn dòng trong excel và mình sẽ diễn tả một cách đơn giản và dễ hiểu để các bạn có thể hiểu và dễ dàng thực hiện một cách nhanh chóng nhé. Các bạn lưu ý, các cách ẩn hàng trong excel dưới đây được áp dụng chung cho các excel 2007, 2010, 2013, 2016 nhé.
2.1. Cách ẩn 1 dòng trong excel
Trong quá trình làm việc trên excel mà bạn muốn ẩn đi một dòng nào đó bất kỳ, bạn cần thực hiện thao tác như sau:
- Nhấp chuột vào hàng cần ẩn.
- Sau đó click chuột phải và chọn lệnh “Hide”.
Lệnh “Hide” với ý nghĩa dịch ra tiếng Việt là “Ẩn”. Thao tác này thực sự vô cùng đơn giản, bạn có thể dễ dàng ẩn đi bất cứ dòng nào trong file excel của bạn mà bạn cảm thấy cần thiết để ẩn. Các ẩn 1 dòng trong excel này được áp dụng cho tất cả đối với excel 2007, 2010, 2013 và 2016 nhé.
2.2. Cách ẩn nhiều hàng cùng một lúc trong excel

Nhiều bạn có nhu cầu ẩn đi nhiều hàng trong excel không sử dụng đến thông tin hoặc để cất đi các dữ liệu quan trọng, lúc này cần tìm hiểu về cách ẩn nhiều hàng trong excel. Để có thể ẩn nhiều hàng trong excel thì các bạn hãy thực hiện các thao tác như sau:
- Bạn cần nhấp và giữ chuột trái vào chính hàng đầu tiên trong số những hàng cần ẩn đi.
- Sau đó, bạn di chuột xuống bên dưới các hàng tiếp theo cần ẩn, di chuột đến khi hết các hàng cần ẩn thì dừng lại.
- Sau đó bạn hãy thả chuột trái ra.
- Nhấn chuột phải và chọn “Hide” để ẩn các hàng cùng một lúc
Trong trường hợp trong file excel của bạn có các thông tin cần ẩn nhưng lại nằm trong các dòng khác nhau, không liền nhau thì bạn hãy di chuyển thông tin lên thành các hàng liền kề nhau để thực hiện thao tác ẩn hàng như đã trình bày ở trên đây.
2.3. Cách ẩn dòng bằng VBA
Để dễ dàng ẩn dòng bằng VBA thì chúng ta cần hiểu VBA là gì trước. Những thông tin sau đây sẽ giúp các bạn nắm được VBA là gì? VBA chính là từ viết tắt của cụm từ tiếng Anh - Visual Basic Applications, đó là một ngôn ngữ lập trình được tích hợp trong Office, VBA trong Excel chính là khi chúng ta viết các dòng hay các câu lệnh nhằm đáp ứng được những nhu cầu về nhiệm vụ.
Khi sử dụng VBA thì những sự kiện, hoạt động, các hàm hay cac toán tử bằng cách kết hợp các yếu tố, từ đó excel sẽ hiểu được chúng ta muốn làm gì. Sau đây là cách ẩn dòng bằng VBA sẽ giúp các bạn trong quá trình ẩn dòng được thuận tiện hơn.
Câu lệnh ẩn hàng bằng VBA như sau: Tên sheet.Vùng chứa những hàng cần ẩn.EnterRow.Hidden = True
Ví dụ: Ẩn dòng thứ 1 đến dòng thứ 5, câu lệnh VBA như sau: Sheet1.Range(A1:A5).EntireRow.Hidden = True
3. Tham khảo các bước ẩn dòng trong excel cơ bản
Trên đây chúng ta đã tìm hiểu cách ẩn các dòng đối với 1 dòng và nhiều dòng. Sau đây là các bước ẩn dòng mà các bạn cần nắm được để hiểu hơn về quy trình ẩn dòng.
Bước 1: Chọn các dòng cần ẩn
Bước này là bước quan trọng cũng là tiên phong thì các bạn mới có thể thực hiện được các thao tác tiếp theo. Nếu các bạn chỉ ẩn một dòng thôi thì chỉ cần chọn một dòng cần ẩn. Còn nếu các bạn ẩn dòng với nhiều dòng, trong trường hợp các dòng không liên tiếp với nhau thì các bạn cần thực hiện theo cách sau: Nhấn vào dòng đầu tiên cần ẩn và nhấn giữ phím CTRL để chọn các dòng cần ẩn khác trong file excel. Đối với ẩn nhiều dòng liên tiếp thì đơn giản rồi, chúng ta chỉ cần làm theo cách ẩn nhiều dòng như trình bày ở trên.
.jpg)
Bước 2: Nhấn chuột
Ở bước này thì các bạn cần nhấn chuột phải để tiến hành thực hiện thao tác ẩn hàng. Nhấn chuột phải sẽ xuất hiện lệnh trong đó các bạn chọn lệnh Hide và click vào lệnh đó để tiến hành ẩn hàng/dòng.
Với hai bước đơn giản trên đây thì các bạn đã có thể dễ dàng thực hiện ẩn các dòng trong excel rồi. Bạn đang làm việc văn phòng và với tính chất công việc phải thao tác nhiều trên file excel thì hãy chú ý tới cách ẩn dòng, cách này sẽ giúp các bạn trong nhiều trường hợp cần thiết.
4. Những lưu ý khi ẩn dòng trong excel
Khi ẩn hàng/dòng, các bạn cần chú ý tới thao tác trên file excel để tránh tình trạng nhỡ tay làm mất dữ liệu trong dòng. Cần thực hiện đúng những thao tác và cách thức ẩn dòng để dễ dàng ẩn dòng. Đối với cách ẩn dòng bằng hàm thì chú ý tới công thức của lệnh viết hàm, bởi vì khi viết sai lệnh thì chúng ta cũng sẽ không thể thực hiện ẩn hàng được.

5. Cách bỏ ẩn dòng trong excel
Khi các dòng được ẩn trong file excel, người dùng muốn sử dụng dữ liệu trong các dòng được ẩn đó thì sẽ cần phải bỏ ẩn dòng. Vậy, làm thế nào để bỏ ẩn dòng trong excel? Dưới đây sẽ là những hướng dẫn giúp các bạn bỏ ẩn dòng.
5.1. Cách bỏ ẩn dòng trong excel
Khi đã ẩn các dòng trong excel mà bạn lại muốn bỏ ẩn dòng đó thì hãy thực hiện theo cách sau đây:
Trường hợp bạn ẩn 1 dòng trong excel, trường hợp này sẽ hơi khó và nhiều bạn gặp khó khăn trong quá trình bỏ ẩn hàng đầu tiên. Vì thế hãy chú ý những hướng dẫn sau đây để các bạn có thể dễ dàng bỏ ẩn hàng đầu tiên trong excel.
Tại hộp "Tên" nằm ngay phía bên cạnh của thanh công thức, các bạn hãy nhập vào đó chữ A1, rồi sau đó nhấn chọn lệnh “ENTER” trên bàn phím.
Trên tab "Trang đầu", trong nhóm "Sửa", bạn hãy bấm "Tìm & Chọn", rồi tiếp theo bấm "Đi Tới". Tại hộp “Tham chiếu”, các bạn hãy gõ vào đó chữ “A1”, tiếp theo bạn hãy nhấn chọn “OK”. Sau đó, trong tab “Trang chủ”, cac bạn hãy chú ý trong nhóm “Ô”, rồi sau đó hãy bấm “Định dạng”.
Sau đó, các bạn hãy chọn một trong 2 cách dưới đây:
- Dưới Khả năng hiển thị, các bạn hãy bấm "Ẩn" & "Bỏ ẩn", và sau đó bấm "Bỏ ẩn Hàng" hoặc "Bỏ ẩn Cột".
- Dưới phần "Kích cỡ Ô", các bạn hãy bấm "Chiều cao Hàng" hoặc "Độ rộng Cột", sau đó trong phần "Chiều cao Hàng" hoặc "hộp" "Độ rộng Cột", bạn cần nhập giá trị mà bạn muốn dùng cho chiều cao hàng hoặc độ rộng cột.
Đối với trường hợp bỏ ẩn nhiều hàng không phải hàng đầu tiên thì đơn giản hơn, bạn cần đặt con trỏ chuột vào hàng trên liền kề với hàng đã bị ẩn sau đó kéo xuống hàng dưới liền kề với hàng đã bị ẩn. Nhấn chuột phải và chọn unhide. Các hàng bị ẩn sẽ hiện lên.
Việc làm kế toán tại thành phố Hồ Chí Minh
5.2. Khắc phục lỗi ẩn dòng mà không unhide được
5.2.1. Tìm hiểu nguyên nhân không hiện dòng đã bị ẩn
.jpg)
Khi chú ý vào phần số dòng màu xanh, chúng ta nhận thấy đây là dấu hiệu cho biết bảng dữ liệu đang ở chế độ Filter (lọc dữ liệu). Tuy nhiên không có ký hiệu Filter => Đây là kết quả của việc sử dụng bộ lọc nâng cao Advanced Filter.
Để có thể kiểm tra lại xem có đúng nguyên nhân đã nêu trên đây hay không thì các bạn hãy chọn vào thẻ “Data”. Nếu mà các bạn thấy có xuất hiện biểu tượng Clear sau khi nhấn chọn thẻ Data (có nghĩa là loại bỏ chế độ lọc) xuất hiện rõ lên với màu đen (không chìm như biểu tượng Reapply bên dưới) thì chứng tỏ bảng dữ liệu này đang ở chế độ lọc dữ liệu.
5.2.2. Cách khắc phục lỗi không hiển thị được dòng sau khi đã ẩn
Khi bạn muốn bỏ ẩn dòng nào đó trong excel mà chẳng may lại không bỏ được ẩn dòng thì cần tìm hiểu về cách khắc phục lỗi không hiển thị được dòng sau khi đã ẩn. Để khắc phục lỗi này thì chúng ta chỉ cần bấm vào biểu tượng Clear trong thẻ Data thì khi đó bảng dữ liệu sẽ tự động mở các dòng bị ẩn:
Chú ý: Chỉ xảy ra trường hợp này đối với các dòng bị ẩn.
Lưu ý, những cách ẩn dòng, bỏ ẩn dòng được nêu trên đây được áp dụng đối với các Excel 2007, 2010, 2013, 2016.
Như vậy, trên đây là hướng dẫn chi tiết về cách ẩn dòng trong excel giúp các bạn có thể dễ dàng thực hiện thao tác cơ bản trên excel khi làm việc. Hy vọng những thông tin trên đây sẽ giúp các bạn trong quá trình làm việc.