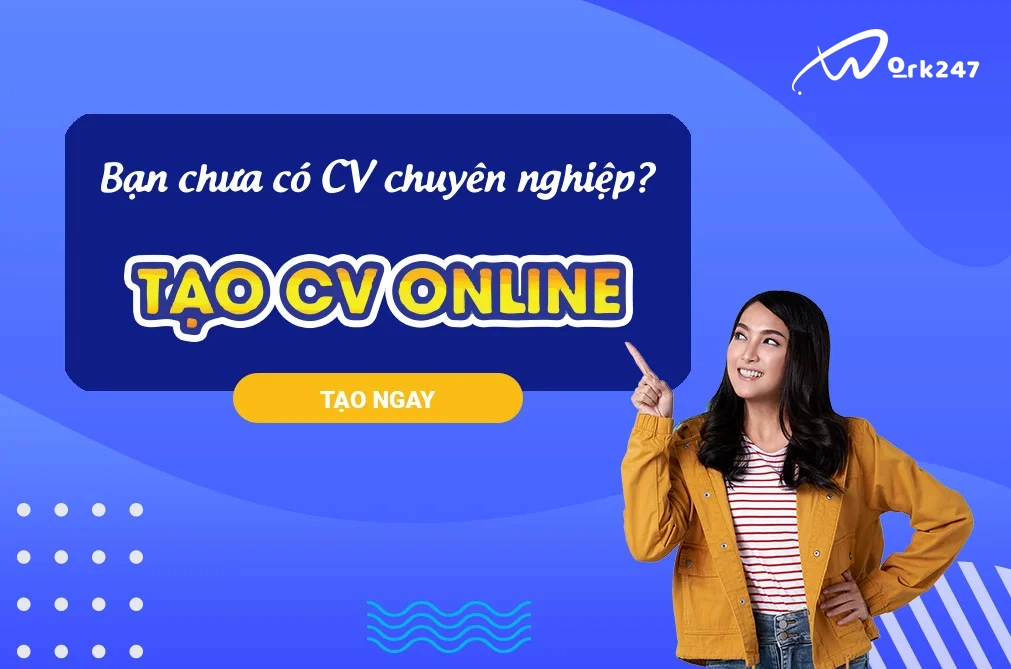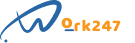Chuyển đổi Word sang ảnh chưa bao giờ dễ đến vậy, bạn biết cách chưa?
Theo dõi work247 tại
Chuyển đổi Word sang ảnh là một trong những thao tác gây ra nhiều trở ngại cho nhiều bạn khi muốn sử dụng dưới dạng ảnh những nội dung được trình bày trong word. Bởi không phải bạn nào cũng thành thạo khi sử dụng máy tính. Tuy nhiên để làm được điều này cũng không phải là khó khăn, các bạn chỉ cần bỏ ra vài phút để tìm hiểu và vài giây để thực hiện việc chuyển đổi sang ảnh từ Word, dựa vào những chia sẻ cách chuyển đổi được tối ưu hóa nhất chia sẻ dưới đây.
1. Chuyển Word sang ảnh với tính năng có sẵn trên Word
Có thể nói đây là một trong những cách chuyển file word sang ảnh được nhiều người biết đến và cũng khá dễ dùng, nó phù hợp với những bạn chỉ có kỹ năng cơ bản trong sử dụng máy tính. Dưới đây sẽ là các bước để các bạn thực hiện được vấn đề này một cách dễ dàng và chính xác nhất.

Bước 1: Bạn mở file Word mà đang cần chuyển đổi sang ảnh của mình lên.
Bước 2: Thao tác đồng thời tổ hợp phím Ctrl + A để chọn toàn bộ nội dung văn bản, rồi nhấn tổ hợp phím Ctrl + C hoặc click chuột phải để chọn Copy.
Bước 3: Tiếp theo, bạn sẽ mở file Word mới bằng tổ hợp phím Ctrl + N hoặc bằng cách thông thường. Sau đó chọn tính năng Paste >> tại thanh công cụ Home bạn chọn Paste Special.
Bước 4: Trong hộp thoại Paste Special chọn Picture để chuyển sang hình ảnh >> click chọn OK.
Bước 5: Sau khi đã thực hiện chính xác các thao tác trên thì các bạn sẽ click chuột phải trong vùng văn bản đang được trên bản Word mới rồi chọn Save as Picture.
Bước 6: Lúc này tại Hộp thoại File Save trên máy tính của bạn phần Save as type thì bạn sẽ định dạng ảnh như mong muốn bằng cách chọn Tag Image File Format hoặc JPGE...
Bước 7: Đồng thời bạn nhập tên ảnh cùng nơi muốn lưu và Save (lưu) để hoàn thành việc lưu lại.
Như vậy các bạn đã thành công trong việc chuyển đổi file word sang định dạng của ảnh rồi. Cũng khá đơn giản và dễ dàng đúng không nào?
2. Chuyển nội dung file Word sang định dạng hình ảnh bằng cách chụp ảnh màn hình
Ngoài cách cơ bản được chỉ ở trên thì các bạn vẫn còn cách khác để thực hiện, tuy nhiên với cách này thì các bạn sẽ cần thực hiện nhiều thao tác hơn. Và nó phù hợp với những đoạn văn ngắn trong word, nếu dài thì sẽ hơi khó cho việc chụp lại màn hình vì có căn. Các các chuyển nội dung file Word sang hình ảnh có nội dung như sau.
2.1. Cách 1 - Chụp lại màn hình thành ảnh trên máy tính bằng word

Bên cạnh đó cách chụp ảnh màn hình máy tính bằng Word này thì phiên bản word phải từ 2024 trở lên. Dưới đây sẽ là các bước chi tiết để các bạn dễ theo dõi.
Bước 1: Bạn mở file Word mà đang cần chuyển đổi sang ảnh của mình lên >> chọn tab công cụ Insrert >> chọn Screenshot >> vào Screen Clipping và thực hiện thao tác chọn vùng ảnh cần chụp.
Hoặc các bạn cũng có thể sử dụng Available Windows để chụp khung hình đó.
Bước 2: Bạn sẽ tăng giảm kích cỡ hình ảnh (định đơn vị tính là cm )bằng cách dùng chuột phải và chọn theo chỉ dẫn tại hộp thoại. Hoặc chọn tính năng Crop để cắt ảnh, hoặc đổi/ xoay chiều hình ảnh như mong muốn.
Bước 3: Tại thanh tab Menu các bạn chọn Format và chọn các công cụ trong Adjust để thực hiện chỉnh sửa hiệu ứng của ảnh được chụp đó theo nhu cầu của mình.
Ngoài ra, các bạn cũng cũng có thể căn chỉnh, tạo hiệu ứng bo viền, khung hình cho ảnh…. bằng cách click vào Picture Styles.
Nếu bạn muốn lưu dạng ảnh gốc nên sẽ không nên chỉnh sửa hay thêm hiệu ứng nào cả.
Bước 4:Bấm chuột phải vào hình ảnh, chọn Lưu ảnh thành… >> chọn thư mục/ổ đĩa phân vùng nơi bạn muốn lưu hình ảnh. Bằng cách nhập tên bức ảnh, và chọn định dạng là JPEG, PNG…. >> Save.
2.2. Cách 2 - Chụp lại màn hình máy tính nhanh bằng phím tắt

Đối với cách này thì hệ điều hành của máy tính bạn cần phải từ Windows 8 trở lên và tương đối nhanh chóng.
Bước 1: Đồng thời thực hiện thao tác tổ hợp phím Windows + PrtScr, như vậy sẽ chụp toàn màn hình.
Bước 2: Vào My Computer >> chọn Pictures để mở ảnh toàn màn hình mà bạn đã chụp được >> nhấn chuột phải để chọn Edit – sửa, hình ảnh mở ra bằng Paint – công cụ chỉnh sửa ảnh.
2.3. Cách 3 – Bằng công cụ Snipping Tools có sẵn trên Windows
Snipping Tools được coi là một trong các công cụ hỗ trợ người dùng hữu ích được tích hợp sẵn trên hệ điều hành Windows khá hay và tiện lợi, mà các bạn nên thử trải nghiệm.
Bước 1: Mở công cụ Snipping Tools
Đối với Windows 7: Tại Start >> All Programs >> chọn Snipping Tools.
Đối với Windows 8 trở lên: Nhấn tổ hợp phím Windows + Q >> nhập tên Snipping Tools.
Bước 2: Chọn New >> quét vùng chụp hình phần word >> Save.
Bước 3: Bạn có thể chọn một số tính năng để phục vụ cho nhu cầu của mình
Vẽ vùng mà bạn muốn chụp lại chọn Free - form Snip.
Mặc định như hướng dẫn chọn Rectangular Snip.
Tương tự như Full – screen Snip chọn Windows Snip.
Chụp toàn màn hình chọn Full - screen Snip.
Chỉ với vài thao tác khá đơn giản như đã chia sẻ ở trên có lẽ các bạn cũng sẽ hiểu và thực hiện dễ dàng đúng không. Tuy nhiên để chắc chắn mình sẽ chuyển đổi thành công thì nên bỏ túi cho mình thật nhiều cách, phòng khi những tính năng hộ trợ chuyển đổi có lỗi phát sinh ngoài ý muốn.

Một số lưu ý với những bạn sử dụng cách chuyển đổi từ file word sang hình ảnh bằng cách chụp màn hình:
So với những người khó tính, dị ứng với chất lượng ảnh thì đây có lẽ là cách họ ít sử dụng hơn, bởi vì khi chụp lại màn hình rồi chỉnh sửa hoặc sử dụng thêm công cụ Paint sẽ bị giảm chất lượng hình ảnh. Còn đối với trường hợp sử dụng thông thường không quan trọng thì sử dụng cách này vừa nhanh chóng, tiện lợi mà dễ dàng.
Ngoài ra, nếu bạn sử dụng điện thoại thông minh, cài đặt ứng dụng Word thì các bạn cũng có thể chụp lại màn hình đang mở theo cách riêng của điện thoại để lưu lại dưới dạng ảnh nhanh chóng rồi. Bởi đa phần các trang hỗ trợ tập tin JPEG cũng hỗ trợ PNG (ảnh màn hình), nếu không bạn cũng có thể dễ dàng đổi PNG sang đuôi JPEG trực tuyến chỉ với vài thao tác.
3. Chuyển file word sang ảnh trên MAC
So với những cách đã chia sẻ ở trên thì cách được chia sẻ dưới đây sẽ có phần khó hơn với nhiều thao tác, nên các bạn cần đọc thật kỹ và đừng quên thực hành luôn để không quên nhé.
Bước 1: Bạn mở file Word mà đang cần chuyển đổi sang ảnh của mình lên hoặc vào word rồi nhấp chuột vào Open (Mở) và chọn văn bản muốn chuyển sang dưới dạng ảnh.
Bước 2: Vào File (Tập tin) tùy chọn trên góc trái màn hình Mac >> Save As (Lưu) Dưới dạng nằm ngay trong thanh tab File.
Bước 4: Chọn Format (Định dạng) >> "Save As".
Bước 5: Chọn nút PDF, bởi vì Word không thể trực tiếp chuyển đổi thành ảnh dưới định dạng là JPEG nhưng với tệp tin PDF thì có thể làm được.
Bước 6: Chọn Save (Lưu) ở dưới cùng bên phải cửa sổ.
Bước 7: Mở PDF mà bạn đã lưu lại trong Preview bởi vì bạn cần sử dụng ứng dụng Preview trên Mac để thực hiện việc chuyển đổi này. Sau đó bạn sẽ nhấp chuột phải vào tập tin PDF >> Open With >> chọn Preview.

Bước 8: Vào File hiện trên trên cùng bên trái màn hình >> nhấp chuột vào Export (Xuất) ở giữa trình đơn thả xuống >> nhấp chuột vào Format cuối trang "Export".
Bước 9: Chọn JPEG để bạn lưu phiên bản PDF sang ảnh dưới dạng JPEG.
Ngoài ra bạn cũng có thể tăng chất lượng ảnh JPEG bằng cách nhấp chuột kéo sang bên phải; ngược lại sẽ là giảm chất lượng. Tức là bạn vừa có thể giảm dung lượng ảnh vừa giảm chất lượng ảnh theo đúng với nhu cầu của mình.
Bước 10: Sau khi đã hoàn tất những thao tác ở trên thì bạn có thể chọn Save (Lưu) ở góc dưới màn hình bên phải.
Như vậy cuối cùng bản Word của bạn đã được chuyển sang ảnh dưới định dạng JPEG thành công rồi, tuy hơi khó so với một số cách khác.
Việc làm hành chính văn phòng tại Hà Nội
4. Chuyển Word sang ảnh Online
Với nhu cầu lớn của người dùng về việc chuyển đổi word sang ảnh cùng với nhiều tính năng liên quan khác nữa thì hiện nay xuất hiện khá nhiều website hỗ trợ người dùng có thể thực hiện những thao tác này dễ dàng và nhanh chóng. Đó là chính là chuyển đổi online. Tức là các bạn sẽ chỉ cần tải (up) tệp word mà bạn muốn chuyển đổi thành ảnh vào phần được yêu cầu là đã có thể hoàn nhu cầu của mình rồi.

Để tìm kiếm các công cụ chuyển đổi này thì các bạn chỉ cần nhập từ khóa liên quan lên các công cụ tìm kiếm như google là các bạn sẽ có được nhiều kết quả và thực hiện theo chỉ dẫn cụ thể tại những địa chỉ đó.
5. Một số thuật ngữ thường gặp trong quá trình chuyển đổi Word sang ảnh
Xóa phông nền - Remove Background.
Chỉnh độ tương phản, độ sắc nét, độ sáng tối – Corrections.
Thay đổi tông màu – Color.
Thêm hiệu ứng - Artistic Effects.
Nén ảnh, giảm dung lượng - Compress Pictures.
Phục hồi lại hình ảnh như lúc đầu - Reset Picture.
Thêm viền cho hình ảnh - Picture Border.
Thêm các hiệu ứng 3D - Picture effects.
Các dạng bố cục có kèm theo chữ - Picture Layout.
Chọn vị trí xuất hiện của hình ảnh trong văn bản – Position.
Chọn vị trí chữ so với ảnh - Wrap Text.
Cắt ảnh – Crop.
Việc làm hành chính văn phòng tại Hồ Chí Minh

Mỗi cách đều có những lợi thế chuyên biệt khác nhau, các bạn có thể tham khảo và thử trải nghiệm các cách kể trên. Lựa chọn cho mình cách phù hợp cũng như cảm thấy thuận tiện nhất sử dụng. Hy vọng với những chia sẻ ở trên về cách chuyển Word sang ảnh đã mang lại nhiều thông tin hữu ích đến bạn, hãy truy cập work247.vn để tham khảo nhiều bài viết tin tức khác nhé!