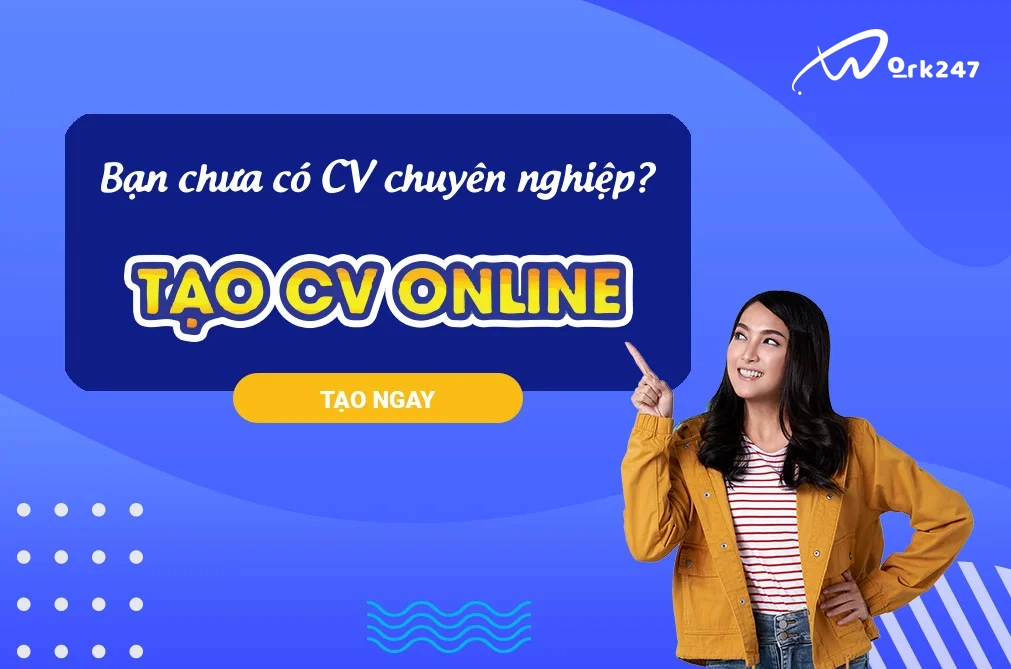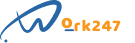Cách gộp cột trong excel nhanh chóng, đơn giản và hữu ích
Theo dõi work247 tại
Gộp cột trong excel thường được sử dụng trong excel là một thao tác quen thuộc dù bạn làm bảng với mục đích nào cũng đã không ít lần phải cần đến chức năng này. Tuy nhiên với những người mới bắt đầu sử dụng excel thì còn chưa biết và khá mới mẻ. Hãy cùng tìm hiểu về thao tác gộp cột này nhé.
1. Gộp các cột trống thành một
1.1. Mục đích và cách làm

Trong quá trình thao tác trên giao diện của excel có rất nhiều trường hợp mà người dùng cần phải gộp các cột thành một. Ví dụ trong trong trường hợp bạn tạo một bảng tính danh sách những người phụ trách công việc gì đó, một thành viên A sẽ phải phụ trách cả 3 nhiệm vụ, thì thao tác gộp cột sẽ giúp bạn điền tên thành viên ấy chỉ cần duy nhất một lần. Minh họa hình ảnh bên dưới
Vậy thao tác này sẽ được thực hiện như nào:
Bước 1: Chọn các cột liền kề cần gộp
Bước 2: Chọn Merge and center
Bước 3: Trong ứng dụng này có nhiều chức năng khác như
Merge and cells : gộp và lấy dữ liệu của cột đầu tiên bên trái và căn giữa
Merge content : gộp và lấy cả dữ liệu của các cột vào chung 1 cột căn giữa
Merge Across : gộp và lấy dữ liệu của cột đầu tiên bên trái và căn trái
1.2. Lưu ý khi gộp cột
Khi gộp cột bằng Merge, chức năng này chỉ thích hợp với mục đích để gộp những ô trống hoặc 1 - 2 cột có nội dung lại với nhau, nó hướng đến cách làm sao để xóa bỏ ranh giới giữa các cột. Chính vì vậy nó chỉ phù hợp để gộp các cột liền kề với nhau. Ví dụ gộp cột A, B, C, lại với nhau chứ không thể gộp A, C, D với nhau. Thứ hai khi gộp cột bằng Merge nó không thể áp dụng với trường hợp như để ghép 2 nội dung lại với nhau. Ví dụ bạn có một cột họ và cột tên thì không thể dùng Merge để ghép 2 nội dung ấy vào nhau. Muốn làm điều này bạn phải dùng lệnh về hàm.
2. Gộp dữ liệu ở nhiều cột vào chung một cột
Công thức dài sau đây có thể giúp bạn nhanh chóng chuyển một phạm vi dữ liệu vào một cột, vui lòng thực hiện như sau:
Trước tiên, xác định tên phạm vi cho phạm vi dữ liệu của bạn, chọn dữ liệu phạm vi bạn muốn chuyển đổi, nhấp chuột phải và chọn Xác định tên trong menu ngữ cảnh. Trong hộp thoại Tên mới , nhập tên phạm vi bạn muốn. Sau đó bấm OK .
Sau khi chỉ định tên phạm vi, sau đó nhấp vào một ô trống, trong ví dụ này, tôi sẽ nhấp vào ô E1, sau đó nhập công thức này: = INDEX (MyData, 1 + INT ((ROW (A1) -1) / COLUMNS ( MyData)), MOD (ROW (A1) -1 + COLUMNS (MyData), COLUMNS (MyData)) + 1) .
Lưu ý : MyData là tên phạm vi của dữ liệu đã chọn, bạn có thể thay đổi nó khi bạn cần.
Sau đó kéo công thức xuống ô cho đến khi thông tin lỗi được hiển thị. Tất cả dữ liệu trong phạm vi đã được chuyển vào một cột duy nhất. X

3. Chuyển Đổi Cột Và Hàng Thành Cột Đơn
3.1. Với Mã VBA
Với mã VBA sau, bạn cũng có thể nối nhiều cột và hàng thành một cột.
Bước 1: Giữ phím ALT + F11 để mở cửa sổ Microsoft Visual Basic for Application .
Bước 2: Nhấp vào Chèn > Mô-đun và dán mã sau vào cửa sổ Mô-đun .
| 1 2 3 4 5 6 7 8 9 10 11 12 13 14 15 16 17 18 | Sub ConvertRangeToColumn() "Updateby20131126 Dim Range1 As Range, Range2 As Range, Rng As Range Dim rowIndex As Integer xTitleId = "KutoolsforExcel" Set Range1 = Application.Selection Set Range1 = Application.InputBox("Source Ranges:", xTitleId, Range1.Address, Type:=8) Set Range2 = Application.InputBox("Convert to (single cell):", xTitleId, Type:=8) rowIndex = 0 Application.ScreenUpdating = False For Each Rng In Range1.Rows Rng.Copy Range2.Offset(rowIndex, 0).PasteSpecial Paste:=xlPasteAll, Transpose:=True rowIndex = rowIndex + Rng.Columns.Count Next Application.CutCopyMode = False Application.ScreenUpdating = True End Sub |
Bước 3: Nhấn phím F5 để chạy mã và một hộp thoại được hiển thị để bạn chọn phạm vi cần chuyển đổi. Xem ảnh chụp màn hình:
Bước 4: Tiếp theo nhấn vào Ok, và một hộp thoại khác sẽ xuất hiện để chọn một ô đơn để hiển thị kết quả, hãy xem ảnh chụp màn hình:
Bước 5: Và nhấp vào Ok, sau đó nội dung ô của phạm vi được chuyển đổi thành danh sách cột, xem ảnh chụp màn hình:
3.2. Với Kutools Cho Excel
Có thể công thức này quá dài để nhớ và mã VBA có một số hạn chế đối với bạn, trong tình huống này, xin đừng lo lắng, ở đây tôi sẽ giới thiệu cho bạn một công cụ dễ sử dụng và đa chức năng hơn - Kutools cho Excel , với nóTransform Range tiện ích, và bạn có thể giải quyết vấn đề này một cách nhanh chóng và thuận tiện.
Sau khi cài đặt Kutools cho Excel, vui lòng thực hiện như sau:
Bước 1: Chọn phạm vi mà bạn muốn chuyển đổi.
Bước 2: Nhấp vào Kutools >Transform Range, xem ảnh chụp màn hình:
Bước 3: Trong Transform Range hộp thoại, chọn Range to single column tùy chọn, xem ảnh chụp màn hình:
Bước 4: Sau đó bấm OK và chỉ định một ô để đặt kết quả từ hộp bật ra.
Bước 5: Nhấp vào OK và dữ liệu nhiều cột và hàng đã được chuyển thành một cột.
Nếu bạn muốn chuyển đổi một cột thành một phạm vi với các hàng cố định, bạn cũng có thể sử dụng Transform Range chức năng để nhanh chóng xử lý nó.
Việc làm kế toán tại Hồ Chí Minh
4. Chuyển Bảng Chéo Sang Bảng Liệt Kê Với Kutools Cho Excel
4.1. Cách làm

Nếu bạn có một bảng chéo cần thiết để được chuyển đổi sang một bảng danh sách như sau ảnh chụp màn hình cho thấy, ngoại trừ gõ lại một dữ liệu bằng cách một, bạn cũng có thể sử dụng Kutools cho Excel ‘sTranspose Table Dimensions tiện ích để nhanh chóng chuyển đổi giữa bảng chéo và danh sách trong Excel.
Sau khi cài đặt Kutools cho Excel, vui lòng thực hiện như sau
Bước 1: Chọn bảng chéo bạn muốn chuyển đổi thành danh sách, nhấp Kutools >Range > Transpose Table Dimensions.
Bước 2: trong Transpose Table Dimension hộp thoại, kiểm tra Cross table to list tùy chọn trên Transpose type phần, chọn một ô để đặt bảng định dạng mới.
Bước 3: Nhấp vào Ok , bây giờ bảng chéo đã được chuyển đổi thành danh sách.
4.2. Lợi ích khi sử dụng Kutools để gộp cột
Hợp nhất các ô / hàng / cột mà không mất dữ liệu; Chia nội dung tế bào; Kết hợp các hàng / cột trùng lặp ... Ngăn chặn các ô trùng lặp; So sánh phạm vi ...
Chọn trùng lặp hoặc hàng duy nhất ; Chọn hàng trống (tất cả các ô đều trống); Tìm siêu và Tìm mờ trong nhiều sách bài tập; Chọn ngẫu nhiên ...
Sao chép chính xác Nhiều ô mà không thay đổi tham chiếu công thức; Tự động tạo tài liệu tham khảo cho nhiều trang tính; Chèn đạn , hộp kiểm tra và nhiều hơn nữa ...
Trích xuất văn bản , thêm văn bản, xóa theo vị trí, xóa không gian ; Tạo và in Subtotals Paging; Chuyển đổi giữa các ô Nội dung và Nhận xét ...
Super Filter (lưu và áp dụng các sơ đồ lọc cho các trang tính khác); Sắp xếp nâng cao theo tháng / tuần / ngày, tần suất và nhiều hơn nữa; Bộ lọc đặc biệt bằng chữ in đậm, in nghiêng ...
Kết hợp Workbook và Work Sheets ; Hợp nhất các bảng dựa trên các cột chính; Chia dữ liệu thành nhiều trang tính ; Chuyển đổi hàng loạt xls, xlsx và PDF.
Với tất cả các cách và hướng dẫn cách làm trên bạn có thể thao tác gộp cột trên bất kì phiên bản excel nào, thậm chí nó vẫn được chấp nhận trên google Trang tính trực tuyến. Hi vọng rằng, bài viết trên đã cung cấp cho bạn chi tiết nhất về gộp đơn trên excel. Cùng với các mẹo làm nhanh mà chúng tôi cung cấp, chắc chắn sẽ khiến công việc văn phòng của bạn khi sử dụng đến Excel nhanh, gọn, lẹ và hiệu suất công việc cao hơn.