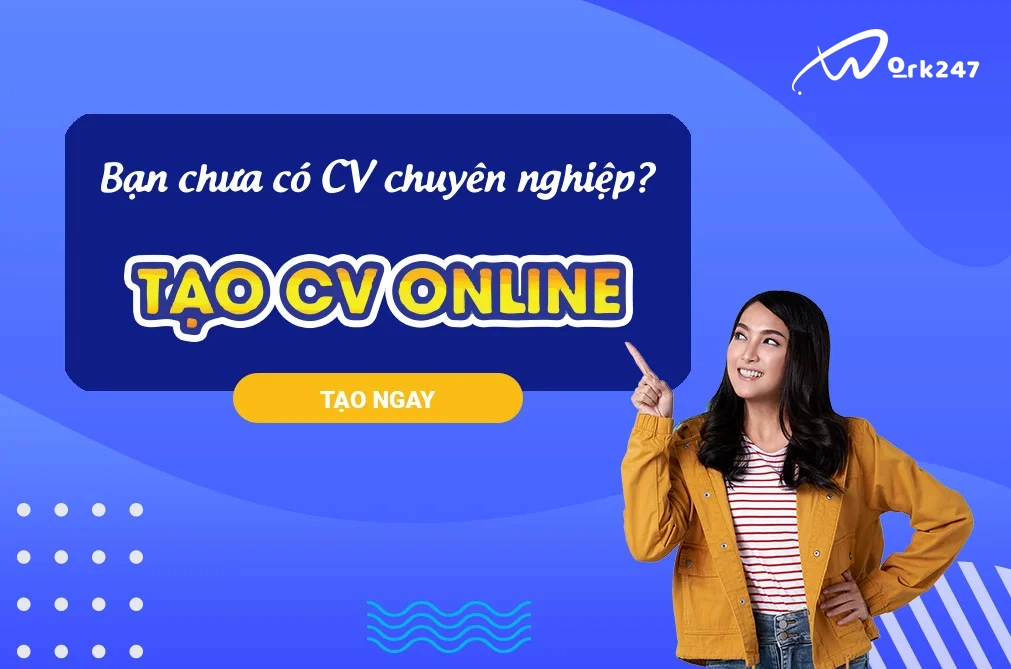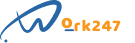Làm thế nào để tạo danh sách thả xuống trong file excel?
Theo dõi work247 tại
Sử dụng phần mềm Excel để tạo danh sách thả xuống giúp bạn giải quyết những vấn đề khó khăn và làm tăng khả năng chuyên nghiệp của bạn lên rất nhiều lần. Vậy làm sao để để tạo danh sách thả xuống trong file excel một cách dễ dàng và hiệu quả...
Vấn đề về việc làm thế nào để tạo danh sách thả xuống trong file excel có lẽ là một trong những vấn đề lớn đối với một số bạn trong công việc hằng ngày.Để giúp bạn khắc phục những khó khăn ấy, qua bài viết này chúng tôi sẽ giúp bạn hiểu rõ và hướng dẫn bạn cách tạo danh sách thả xuống. Hãy cùng Work247.vn khám phá thôi.
1. Tạo danh sách thả xuống là gì?
Tạo danh sách thả xuống là cách làm dùng để sử dụng danh sách từ trong một ô để chọn mục từ danh sách đó. Ứng dụng Excel được thành lập nên để giúp ích cho người sử dụng hơn nữa còn đẩy nhanh quá trình thu thập dữ liệu và lựa chọn những từ ngữ có tính liên quan đến nhau. Thay vì việc mất quá nhiều thời gian để mày mò thì giờ đây chúng ta chỉ cần một số thao tác đã có thể hoàn thành công việc trong vòng vài phút.
Sử dụng phần mềm Excel để tạo danh sách thả xuống là một lựa chọn thông minh và sáng suốt cho người dùng. Thành thạo các thao tác vốn sẽ là ưu điểm giúp bạn có thể làm việc hiệu quả hơn và quan trọng là không bị lãng phí thời gian của bản thân mình.
2. Cách tạo danh sách thả xuống trong file Excel?
Bước 1: Tạo một vùng dữ liệu (Range) nào đó rồi sau đó đặt tên cho vùng dữ liệu đó
Bước 2: Kiểm soát lượng giữ liệu đã nhập với chức năng Data Validation
Bước 3: Chuyển vùng dữ liệu đã được đặt tên ở Bước 1 vào Data Validation
Bước 4: Cài đặt thông báo về chức năng Data Validation
2.1. Tạo một vùng dữ liệu (Range) nào đó rồi sau đó đặt tên cho vùng dữ liệu
Cách để thêm một danh sách các mục chứa nội dung vào một danh sách đổ xuống Data Validation như bạn mong muốn đó là tạo một danh sách trong bảng tính của Excel và đặt tên cho dải ô chứa danh sách các mục đó. Danh sách các mục này có thể cùng nằm trong một hoặc khác trang bảng tính với danh sách đổ xuống mà bạn đã tạo. Việc đặt tên này sẽ giúp bạn ghi nhớ và để không bị nhầm lẫn với những cái khác tương tự.
Chúng ta có thể nhập nội dung từng ô trong Excel theo dãy cột hoặc hàng với chủ đề liên quan đến nhau. Sau đó chúng ta sẽ chọn hàng loạt và đặt tên cho dải ô này trong phần Name Box.
.jpg)
Đó là bước đầu của việc tạo một danh sách thả xuống trong file Excel. Đó là một bước đơn giản nhưng rất quan trọng vì nó là tiền đề mở ra để giúp ta có thể thực hiện các bước sau đó một cách dễ dàng và thuận lợi hơn bao giờ hết.
2.2. Kiểm soát lượng giữ liệu đã nhập với chức năng Data Validation
Sau khi thực hiện bước 1 một cách cẩn thận và chuẩn xác thì chúng ta có thể tự tin tiến đến các thao tác ở bước 2.
Di chuyển đến bảng tính có chứa danh sách đổ xuống mà chúng ta đã tạo ở bước 1, nhấp chuột vào tab Data nó sẽ hiện ra một số công cụ, bạn click chuột vào Data Tools và chọn Data Validation.

Với một vài thao tác đơn giản và nhanh gọn như thế chúng ta đã có thể hoàn thành bước 2 mà không mất quá 1 phút. Bước này là bước hỗ trợ cho việc chúng ta cần thực hiện ngay sau đó.
2.3. Chuyển vùng dữ liệu đã được đặt tên ở Bước 1 vào Data Validation
Nhờ sự nhanh chóng và đơn giản ở hai bước trên, thì ở bước 3 này chúng ta đã có thể thuận tiện hơn trong việc thêm vùng dữ liệu đã chọn và đã đặt tên ở trên. Cũng như bước 2, bước này có rất ít thao tác và nhanh gọn, người sử dụng càng có cơ hội để tiếp cận và lưu dùng.
Ngay sau khi ấn vào Data Validation thì màn hình của bạn sẽ hiện ra như ảnh dưới đây, tiếp theo bạn chọn tab Settings, click chuột và Allow và ấn chọn List. Chúng ta lấy tên của dải ô mà chúng ta đã đặt ở bước 1, nhập vào dòng Source rồi sau đó nhấn OK để hoàn tất bước này.

Tuy sử dụng ít thao tác nhưng bước này là một bước khá quan trọng trước khi kết thúc quá trình tạo danh sách thả xuống trong file excel.
2.4. Cài đặt thông báo về chức năng Data Validation
Là bước cuối cùng trong việc tạo danh sách thả xuống này, cũng khá đơn giản và ngắn nhưng bước 4 đòi hỏi sự kỹ lưỡng và chu đáo. Khi làm bước này chúng ta phải cẩn thận và thật chú tâm để có được một danh sách hoàn chỉnh và đầy đủ.
Click chuột trái vào tab Input Message rồi sau đó chọn mục Show Input Message when the cell is selected và nhập nội dung vào phần Title và Input Message. Bên cạnh đó bạn cũng có thể làm cách khác, đó là thao tác với tab Error Alert để thêm một thông báo báo về khi bạn một nội dung nào đó không phù hợp trong danh sách đổ xuống. Sau khi đã nhận thông báo về việc hợp lệ hay không, bạn chọn Show Error alert after invalid data is entered rồi sau đó chọn Style và điền vào hộp Title hoặc Error Message. Để kết thúc quá trình này bạn chỉ cần ấn OK là xong.

Hoàn tất bước 4 là bạn đã tạo được một danh sách thả xuống trong file Excel hoàn chỉnh và tiện lợi mà không tốn nhiều thời gian so với việc khi làm thủ công.
3. Cách thiết lập một danh sách thả xuống nâng cao trong file Excel
3.1. Chỉnh sửa và xóa danh sách thả xuống
Để thực hiện chỉnh sửa các thao tác hoặc xóa một dải ô đã được đặt tên từ trước, chúng ta sẽ sử dụng Name Manager để thực hiện. Nhấn vào Formulas, trong phần Defined Names chúng ta sẽ chọn Name Manager.
.jpg)
Để thay đổi tên dải ô trong Name Manager, chọn Name trong hàng loạt các mục hiện ra xong sau đó nhấn vào nút dải ở phía cuối cùng góc bên phải của cửa sổ này. Sau đó chọn lại mục dải ô và nhấp tiếp vào đó một lần nữa, tiếp theo nhấn vào dấu tích màu xanh ở phí cuối cùng góc bên trái để lưu tên mới.

Ngoài ra, người sử dụng cũng có thể thay tên của dải ô bằng cách chọn dải ô đó trong danh sách, kích chuột vào mục Edit và thay đổi tên trong phần Edit Name và sau đó nhấn OK để lưu tên mới. Ngược lại, để xóa tên bạn chỉ cần nhấn vào Name rồi sau đó ấn Delete là xong.
3.2. Sao chép và dán danh sách thả xuống
Để sao chép và kiểm soát dữ liệu đến các ô khác trong Excel, nhấn tổ hợp phím Ctrl+C và Ctrl+V vào ô bạn muốn sao chép để sao chép mà vẫn giữ nguyên định dạng như ban đầu của nó.

Nếu mục đích của bạn chỉ cần sao chép mà không cần giữ nguyên định dạng thì chỉ cần ấn tổ hợp Ctrl+C, sau đó di chuyển đến tab Home và ấn Paste, chọn mục Paste Special. Trong mục Paste Special, chúng ta sẽ chọn phần Validation rồi sau đó nhấn OK.

Lưu ý: Khi làm việc với quá trình này bạn cần phải thật cẩn thận và tỉ mỉ nếu không nó sẽ bị mất. Tuy nhiên bạn vẫn có thể hoàn tác nó với tổ hợp phím Ctrl+Z.
3.3. Xóa một danh sách thả xuống trong một ô
Để xóa một danh danh sách thả xuống trong một ô, hãy click chuột vào ô đó sau đó chọn Data Validation và đưa chuột vào nút Clear All rồi ấn chuột. Tất cả các mục ở Data Validation sẽ trở về dạng mặc định và lúc đó bạn chỉ cần nhấn OK là đã có thể xóa được một danh sách thả xuống trong một ô.

Nếu không muốn lưu bất kỳ nội dung nào liên quan đến danh sách thả xuống thì bạn chỉ cần sao chép một ô trống sau đó paste ô trống vừa sao chép đó vào ô có chứa danh sách thả xuống. Điều này sẽ khiến bạn xóa tất cả những gì liên quan đến danh sách thả mà bạn đã tạo trước đó.

3.4. Chọn tất cả các ô chứa danh sách thả xuống
Vì mũi tên màu đỏ sẽ không hiển thị trên danh sách thả xuống ngoại trừ ô được chọn, vì thế nên chúng ta sẽ rất khó khăn trong việc biết được ô nào là ô được chọn và có chưa danh sách thả xuống. Khi đó, chúng ta có thể áp dụng các cách khác nhau cho các ô trong danh sách thả xuống để phân biệt một cách dễ dàng hơn. Nhưng điều đầu tiên bạn cần làm đó là truy tìm ra tất cả các danh sách thả xuống mà bạn đã tạo. Có một cách giúp bạn có thể dễ dàng tìm ra được các danh sách đó là, đầu tiên bạn chọn một ô của danh sách thả xuống sau đó di chuyển đến Home, rồi sau đó nhấp chuột vào Find and Select trong mục Editing rồi chọn Go To Special.

Trên nền Go To Special đó, bạn lựa chọn mục Data Validation rồi tiếp tục chọn All để xuất hiện tất cả những dữ liệu mà bạn đã từng kiểm soát trước đây. Tiếp tục nhấn OK để hoàn tất thao tác này.

Như trên ảnh, hai danh sách thả xuống đã được chọn và hiển thị trên màn hình của bạn. Giờ đây bạn có thể chỉnh sửa lại để có thể dễ dàng phân biệt nó với các ô khác.
Việc làm kế toán tại Hồ Chí Minh·
4. Lợi ích của việc sử dụng thành thạo các thao tác tạo danh sách thả xuống trong file Excel
Như các bạn đã tìm hiểu ở trên, đúng vậy việc tạo danh sách thả xuống trong file Excel không chỉ giúp chúng ta tiết kiệm nhiều về mặt thời gian mà nó còn tăng khả năng sử dụng linh hoạt các thuộc tính cũng như các thao tác của máy tính.Ngoài ra, chúng ta sẽ dễ dàng truy cập và nhận biết một đặc thù của nội dung mình lưu và từ đó giúp chúng ta nhanh chóng hơn trong việc tìm kiếm các mục. Hơn thế nữa, nó sẽ khiến chúng ta trở nên chuyên nghiệp hơn và được đánh giá cao hơn trong quá trình làm việc và phát triển bản thân. Việc sử dụng thành thạo quá trình này sẽ mang lại rất nhiều lợi ích cho bản thân bạn. Vì vậy chúng ta nên học hỏi và thường xuyên trau dồi bản thân bằng những kiến thức cơ bản như thế này.
Cùng với Work247.vn, hy vọng qua bài viết này bạn có thể ứng dụng nó vào trong cuộc sống. Biết cách làm thế nào để tạo danh sách thả xuống trong file Excel và ứng dụng nó vào cuộc sống hằng ngày của bạn. Tiết kiệm thời gian, trở nên chuyên nghiệp và được đánh giá cao trong công việc là điều mà ai cũng mong muốn bản thân mình có thể đạt được. Vì vậy, hãy cố gắng thật nhiều và thật nhiều hơn nữa để cuộc sống của chúng ta tươi đẹp hơn.