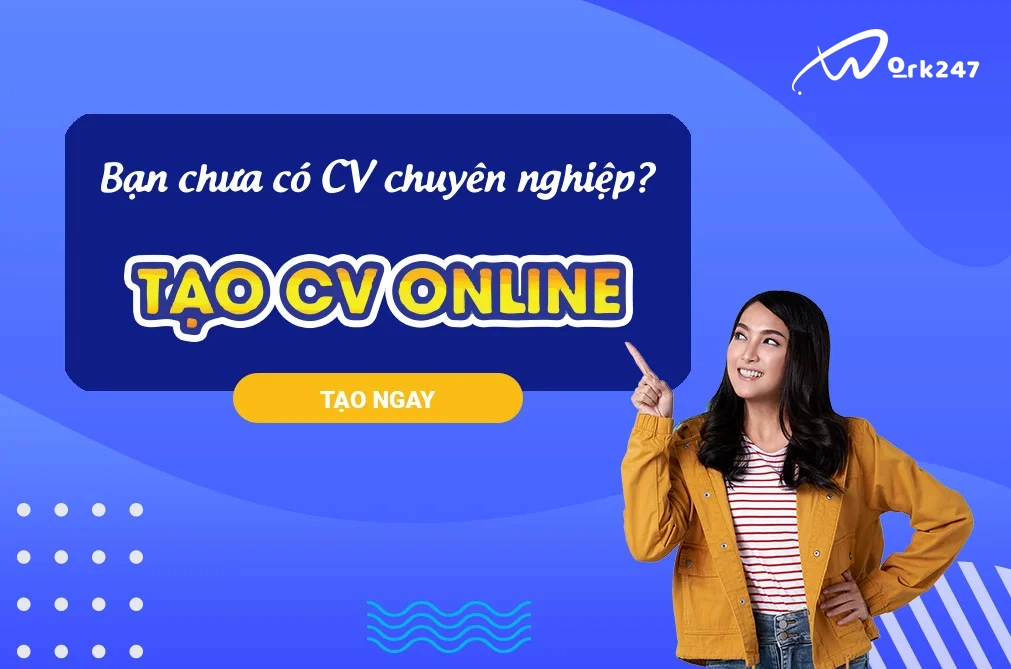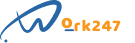Bạn đã biết cách chuyển số thành chữ trong Excel 2016 chưa?
Theo dõi work247 tại
Chuyển số thành chữ trong Excel 2016 mang lại nhiều công dụng và tiện ích cho mỗi chúng ta. Đặc biệt là đối với những ai đang làm công việc hành chính văn phòng hay kế toán viên. Tuy nhiên, Excel là một công cụ phần mềm được cập nhật định kỳ, sau mỗi lần cập nhật, nhiều tính năng có thể bị chúng ta bỏ quên hoặc không biết. Bài viết sau đây của work247.vn sẽ giúp bạn nắm được cách chuyển số thành chữ trong Excel 2016 nhanh và hiệu quả nhất!
1. Hướng dẫn chuyển số thành chữ trong Excel 2024 loại 32 bit
Là một trong những phần mềm hỗ trợ tính toán nhanh chóng bằng các hàm, Excel được nhiều người sử dụng trong công tác quản trị và xử lý số liệu. Với những ai đã đi làm, hẳn Excel là một trong những công cụ phần mềm quen thuộc và bất kỳ công ty, doanh nghiệp nào cũng sử dụng. Tuy nhiên, nhiều bạn vẫn không biết cách chuyển số thành chữ, trong trường hợp hàm bạn nhập vào là hàm ký tự số. Trước hết, hãy xem cách hướng dẫn chuyển số thành chữ trong Excel 2024 loại 32 bit nhé!

Trên thực tế, chúng ta đều có thể chuyển số thành chữ, chữ thành số bằng phương pháp thủ công. Tuy nhiên, bao giờ phương pháp thủ công cũng tiêu tốn rất nhiều thời gian, hơn nữa đôi khi lại không hiệu quả, đôi khi phải sửa đi sửa lại rất nhiều. Lâu dần nếu cứ áp dụng phương pháp thủ công này, sẽ kéo theo tiến độ làm việc của bạn bị chậm hơn so với người khác. Đừng quá lo lắng, dưới đây work247.vn sẽ thông tin đến bạn một cách thức hiệu quả hơn, nhanh chóng hơn, đó chính là cách chuyển số thành chữ trong Excel 2024 bằng VnTools. Lưu ý là phương thức này chỉ có thể áp dụng cho phần mềm Excel 2024 loại 32 bit thôi nhé, với 64 bit là không thể.
- Bước 1: Trước hết, với những ai chưa có phần mềm VnTools, hãy tải nó về máy và cài đặt vào hệ thống khi muốn thực hiện việc chuyển đổi từ số sang chữ trong Excel. Bạn chỉ cần lên Google và gõ tìm kiếm phần mềm này và làm theo hướng dẫn là được, có rất nhiều cách, hãy tham khảo cách nhanh nhất, cơ bản là phù hợp với máy tính của bạn.
- Bước 2: Tiếp đó, sau khi VnTools đã được cài đặt thành công, bạn chỉ cần thêm nó vào trong bảng Excel bằng cách chọn Add-ins là được. Cụ thể cách làm như sau: Mở bảng tính Excel, chọn thanh công cụ “Options” ở góc trái màn hình, sau đó chọn mục “Add-ins”, tiếp đến nhìn ở mục Manage, chọn lệnh Excel Add-ins/Go để hoàn thiện thao tác. Sau khi kết thúc thao tác này, trong hộp hội thoại Add-ins, chọn tiếp Browse/Go và OK. Cứ tiếp tục thực hiện hết các thao tác còn lại để hoàn tất việc cài đặt VnTools vào hệ thống Excel. Thao tác cuối cùng bạn chỉ cần nhớ nhấn chọn thẻ lệnh “OK” là được.

Tại phần Add-ins available, bạn tích chọn vào mục NTDTools, sau đó hoàn tất bằng cách chọn OK. Như vậy, VnTools đã được cài đặt vào hệ thống Excel thành công. Bây giờ, hãy thực hiện các bước tuần tự sau đây để tiến hành chuyển số thành chữ trong Excel 2024.
- Bước một: Hãy chọn ô bạn muốn chuyển đội sang mục VnTools, đây cũng là bước đầu tiên và cần thiết nhất trong quá trình chuyển đổi. Tại đây có hai tính năng chuyển đối chữ, một là chữ bằng tiếng Việt và hai là bằng tiếng Anh. Theo đó, nếu muốn chọn chuyển sang chữ bằng tiếng Việt hãy nhận mục VN, tiếng Anh thì chọn EN.
- Bước 2: Sau khi đã thực hiện xong bước 1, bạn nhấn vào hộp hội thoại Number to Text (VN) để tiến hành chuyển ô thành chữ. Sau khi nhấn vào Number to Text (VN), chọn tiếp đơn vị chính, đơn vị phụ và cuối cùng tìm đến phần ô chứa kết quả được kết xuất ra, nhấn chọn lệnh OK. Đến đây, bạn đã thực hiện thành công cách chuyển đổi số thành chữ trong Excel 2024 bằng công cụ VnTools cho loại 32 bit rồi đấy.
Việc làm kế toán - kiểm toán tại Hà Nội
2. Hướng dẫn chuyển số thành chữ trong Excel 2024 loại 64 bit
Nếu như VnTools đã hỗ trợ bạn thành công trong việc chuyển đổi số thành chữ trong Excel 2024 loại 32 bit. Vậy đối với loại Excel 64 bit thì phải làm cách nào? Trên thực tế, nguyên nhân khiến VnTools không được áp dụng với cách chuyển đổi trên Excel 64 bit là bởi vì sau khi cài đặt, chúng thường bị báo lỗi và có thể sử dụng không được. Chính vì vậy, giải pháp thay thế cho vấn đề này chính là Accounting Helper. Đây là một công cụ do công ty Bluesofts ban hành và phát triển.

Tất nhiên, đồng nghĩa với việc khắc phục vấn đề không thể chạy được trên 64 bit của VnTools, Accounting Helper là công cụ có thể chạy được trên cả nền tảng Excel 32 bit và Excel 64 bit. Vì vậy, Accounting Helper ngày này cũng được nhiều người ưa chuộng bởi ưu điểm này, bạn có thể thành công chuyển số thành chữ trong Excel 2024 mà không lo bị lỗi như công cụ VnTools.
Bằng việc thao tác open file dán ở một trang tính mới hoặc trang tính khác. Tiếp theo, hãy chọn ô vừa mới nhập và nhấn chọn địa chỉ tại ô đó. Tiếp đến, chọn nhấn vào ô bất kỳ, gõ dấu “=” và nhấn chuột về ô vừa di chuyển đến để nhận địa chỉ ô. Lúc này ô mà bạn vừa chọn sẽ hiện kết quả là: =Sheet(địa chỉ)!C(địa chỉ). Chẳng hạn như nếu bạn chọn địa chỉ ô A1, kết quả sẽ hiện là =Sheet1!B1.
Với những ô địa chỉ kế tiếp, bạn cũng thực hiện cách làm tương tự để hoàn thành việc nhập tự động số sang chữ. Thông qua cách làm này, có thể thấy nó khá đơn giản khi các thao tác đều có thể thực hiện trực tiếp trên hệ thống phần mềm máy tính.
Việc làm kế toán - kiểm toán tại Hồ Chí Minh
3. Cách chuyển số thành chữ bằng Spellnumber VBA Macro
3.1. Hướng dẫn cách chuyển đổi

Còn có phương thức thứ ba để thực hiện việc chuyển số thành chữ trong Excel 2024 mà vẫn đảm bảo yếu tố đơn giản, nhanh chóng, hiệu quả. Đó chính là thông qua Spellnumber VBA Macro. Thực hiện tuần tự các bước dưới đây:
- Bước 1: Mở bảng tính Excel mà bạn có nhu cầu chuyển đổi từ số sang chữ. VBA có thể thực hiện ngay mà không cần mất công tìm hiểu hay cài đặt bất kỳ phần mềm bên thứ ba nào. Cả khi người dùng không hiểu về nó cũng có thể thực hiện các thao tác một cách đơn giản nhất.
- Bước 2: Mở hộp Visual Basic bằng cách nhấn tổ hợp phím Alt + F1.
- Bước 3: Hãy sử dụng những tệp phía bên trái của trình soạn thảo nếu như trong trường hợp bạn đang mở cùng lúc nhiều bảng tính khác nhau mà vẫn muốn áp dụng cách thức này. Tiếp theo, dùng nút lệnh Insert để tiến hành việc chỉnh sửa, hãy chọn Module trong các lệnh khác nhau.
- Bước 4: Sau khi đã chọn xong, hộp hội thoại Your Book- Module hiển thị lên màn hình. Tiếp đến, hãy chọn tất cả các dòng mã bên dưới bảng , sau đó paste nó vào hội hội thoại đó. Cuối cùng, nhấn tổ hợp phím Ctrl + S để lưu lại tất cả các thao tác vừa thực hiện.
3.2. Đặc điểm của phương thức Spellnumber VBA Macro
Nói về ưu điểm, công dụng này chỉ gói gọn đơn giản trong 4 bước. Tuy nhiên bảng tính cần lưu dưới dạng Macro, như vậy đồng nghĩa với việc bạn sẽ gặp khó khăn trong khi lưu một vài tính năng đặc biệt trong máy. Khi hệ thống cho phép hiển thị lên màn hình một box thông báo, bạn hãy chọn thẻ NO, tiếp đó lưu vào máy theo loại hình bạn đã cài đặt nhé!

Ở ô mình vừa chọn, bạn cần nhập những địa chỉ tương ứng, tiếp đến có thể nhấn file để lấy được địa chỉ. Bạn có thể sử dụng hàm SpellNumber đối với cách làm này. Tiếp đến hãy nhập mã = SpellNumber (C2) nếu bạn chọn địa chỉ ô bất kỳ là C2. Khi hệ thống cho kết quả lỗi đồng nghĩa với việc bạn đã thực hiện thành công. Tiếp đó, hãy copy, di chuyển hàm vừa tạo đến vị trí ô chứa dữ liệu mà bạn mong muốn chuyển đổi từ dạng số sang chữ. Thực hiện thao tác nhấn chuột vào địa chỉ vừa nhập hàm, sau đó thao tác di chuột tại những địa chỉ ô ở cuối để tạo thành hình chữ thập. Nhấn giữ và kéo tất cả khu vực dữ liệu đã chuyển, cuối cùng thả chuột để thao tác được hoàn tất.
Cách thức này cho phép người dùng có thể cập nhật liên tục các hàm khi dữ liệu có sự điều chỉnh. Như vậy, vấn đề chuyển số thành chữ trong Excel lúc này đã quá dễ dàng phải không nào? Tuy nhiên, bên cạnh những ưu điểm như đã nói, phương thức này cũng có một vài nhược điểm. Cụ thể như, không phải ai cũng biết cách sử bảng mã trong một dãy số rất dài, hoặc gặp khó khăn trong quá trình lập hàm. Mặt khác, nếu thực hiện việc gửi dữ liệu cho người khác, thì họ có thể sẽ không nhìn thấy chúng nếu bạn thực hiện cách chuyển đổi qua phương thức này. Cách hiển thị sẽ chỉ được đảm bảo nếu như cả hai bên gửi và nhận để dùng chung một hệ thống.
Mặc dù cũng còn tồn tại một số hạn chế, nhưng không thể phủ nhận phương thức này là khá hữu hiệu và mang lại kết quả nhanh chóng. Hãy cố gắng trải nghiệm nhiều cách thức chuyển đổi để rút ra cho mình nhiều kinh nghiệm hơn trong quá trình làm việc bạn nhé!
4. Cách chuyển số thành chữ bằng định dạng trong Excel

Cách chuyển đổi thông qua định dạng trong Excel là một cách thức thuộc về tính thủ công truyền thống. Nhưng nó có thể phù hợp với những ai không muốn xem xét các phần mềm, công cụ hãy cách thức nhập hàm khó nhằn như trên. Đặc biệt là đối với những bảng tính có ít dữ liệu, cách làm này là rất khả thi đấy nhé.
- Đầu tiên, hãy chọn toàn bộ khu vực ô trong bảng tính cần định dạng. Thao tác này không còn quá xa lạ, bạn có thể dùng chuột bôi đen, hoặc dùng tổ hợp phím Ctrl + A.
- Bước tiếp theo, truy cập vào hộp hội thoại Number, chọn tiếp lệnh Convert to Number. Tuy nhiên, có thể bị lỗi cảnh báo khi chọn nút lệnh này. Tất nhiên, bạn có thể khắc phục bằng cách nhấn chọn góc trái của bảng bị lỗi, tiếp đến chuyển định dạng từ chữ sang số (Number - Text ), cuối cùng chọn Ignore Error. Đến đây, toàn bộ những dữ liệu đang ở định dạng số sẽ chuyển sang định dạng chữ. Việc chuyển đổi này còn có thể sử dụng một công thức hàm khác, đó chính là hàm VALUE.
Như vậy, work247.vn đã vừa thông tin đến bạn kịp thời cách chuyển số thành chữ trong Excel 2024 thông qua nhiều cách thức khác nhau. Trên thực tế, mỗi ngày, chúng ta đều phải đối diện với hàng trăm, thậm chí hàng nghìn dữ liệu khổng lồ. Vì vậy, để tối ưu nó đến mức có thể cũng như thực hiện các thao tác với nó là điều không dễ dàng. Hy vọng, những thông tin chia sẻ trên đây của work247.vn sẽ giúp ích được bạn trong quá trình làm việc!