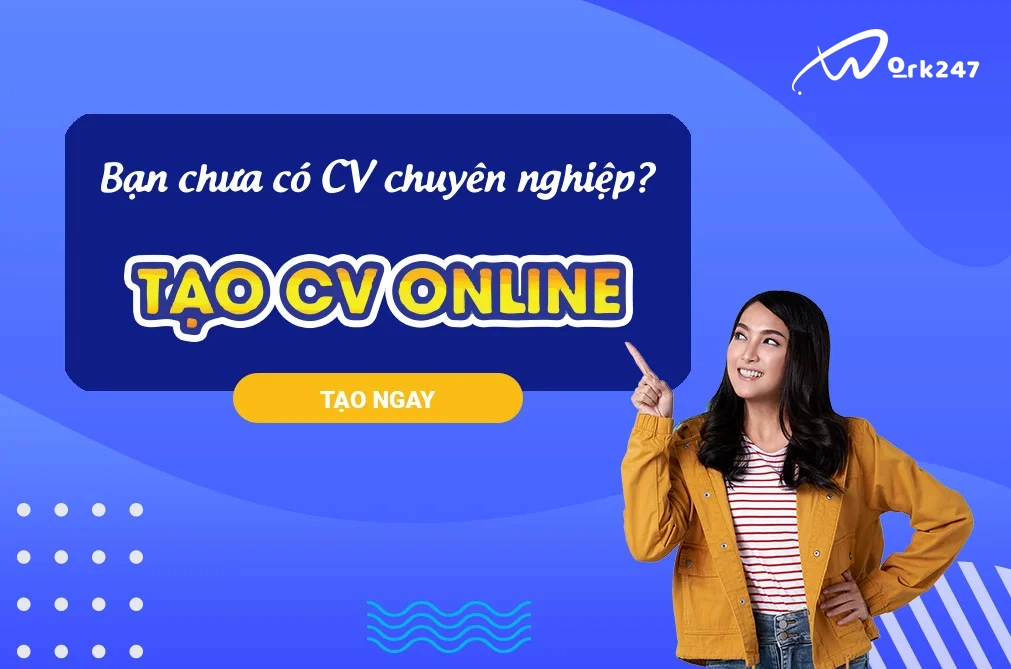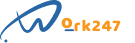Hướng dẫn cách đặt pass cho file pdf an toàn và bảo mật nhất
Theo dõi work247 tại
Ngày nay việc sử dụng file PDF để lưu trữ dữ liệu ngày càng phổ biến bởi sự tiện lợi khi truyền tải thông tin qua mang. Chính vì vậy file PDF rất dễ bị rò rỉ và đánh cắp. Để ngăn ngừa điều đó bạn hãy cùng tìm hiểu các cách đặt pass cho file PDF trong bài viết dưới đây nhé.
1. Giới thiệu tổng quan về file PDF.
1.1. Khái niệm file PDF là gì?
PDF có tên đầy đủ là Portable Document Format có nghĩa là Tài liệu Di động đây là một định dạng tập tin vô cùng phổ biến được phát triển bởi Adobe Systems.
.jpg)
Cũng giống như kiểu định dạng Word (.doc), PDF sẽ hỗ trợ dạng văn bản thô (text) đi kèm với phông chữ, các hình ảnh đồ hoạ, âm thanh và nhiều các phương tiện tệp tin đi kèm khác nữa.
Mặc dù vậy việc hiển thị văn bản PDF lại không phụ thuộc vào môi trường làm việc của người sử dụng đó như cấu hình của mát, phần mềm hay hệ điều hành. Không giống như Word, một văn bản PDF đối với hầu hết các trường hợp sẽ được hiển thị tương tự nhau trên các môi trường làm việc khác nhau.
Nhờ ưu điểm này mà PDF đã trở nên phổ biến hơn cho việc phát hành sách, báo chí hay các loại tài liệu khác qua mạng Internet.
Để có thể mở đọc được tập tin PDF trên thiết bị máy vi tính thì bạn cần có phần mềm hỗ trợ cho định dạng này. 2 phần mềm phổ biến hiện nay đó là Adobe Reader hay Foxit Reader.
Xem thêm: Việc làm văn phòng đại diện
1.2. Cách thức hoạt động của PDF.
Ngay từ khi mới ra mắt PDF đã là một cuộc cách mạng. Vào đầu những năm 90, các phần mềm chuyên nghiệp được sử dụng cho việc thiết kế đồ hoạ và tài liệu cho nên những tệp lớn sẽ không thể chịu đựng được, đặc biệt là khi chúng đã được nhúng các hình ảnh, phông chữ và cả các phần tử đồ hoạ khác.

Vào thời kỳ đó mỗi chiếc máy tính chỉ có một phần nhỏ của sức mạnh xử lý trong máy bạn hiện nay đang sử dụng, tức là mỗi bit hiệu suất được sử dụng đều vô cùng quan trọng.
Chính vì vậy, để có thể khắc phục được vấn đề này thì các nhà phát triển phần mềm đã bắt đầu sử dụng các liên kết đến tài nguyên khác trên máy tính. Giả thuyết như bạn đã sử dụng phông chữ đặc biệt trong tài liệu của mình, thì thay vì lưu tất cả dữ liệu cho phông chữ này bên trong tài liệu của bạn thì nó sẽ kéo các thông tin cần thiết từ mục cài đặt font chữ trên máy tính của bạn. Nhờ vậy sẽ giúp giảm tải độ nặng của tệp tài liệu, làm cho nó trở nên nhẹ nhàng hơn.
Việc này sẽ hoạt động tốt miễn sao bạn không di chuyển phông chữ trên máy tính của mình. Tuy nhiên, nếu bạn di chuyển file đó sang một thiết bị khác mà không có phông chữ đặc biệt của bạn thì nó sẽ không được như vậy nữa. Thế nhưng ở file PDF có thể khắc phục điều này. Adobe đã nghĩ ra cách để tổng hợp toàn bộ các phần của một file và làm cho nó thật nhỏ nhẹ. Chính xác thì đây là một cách vô cùng hiệu quả để giải quyết vấn đề của các nhà phát triển sử dụng trước khi PDF ra mắt.
Xem thêm: Nhân viên văn phòng là gì? Tìm hiểu thông tin liên quan công việc văn phòng
2. Hướng dẫn tạo file PDF trên máy tính một cách nhanh chóng.
Để tạo ra một file PDF ngày nay không còn quá khó khăn, phức tạp đơn giản vì đã có rất nhiều các phần mềm được ra đời để hỗ trợ cho người dùng tạo lập một tệp PDF giản đơn. Bạn có thể tạo file PDF từ văn bản Word 2024. Đây chính là cách để tạo file PDF vô cùng đơn giản và được nhiều người sử dụng.

- Đầu tiên bạn mở Microsoft Word 2024 sau đó nhập nội dung mà bạn đang làm việc vào sau đó bạn chọn vào Menu File, chọn Save As
- Sau khi chọn sẽ xuất hiện một bảng với nội dung bạn đang cần lưu dưới dạng PDF, lúc này bạn chỉ cần nhập tên vào ô File Name rồi chọn PDF(*.pdf) ở ô Save as type, sau đó bạn lưu bản có đuôi pdf đó lại là bạn đã hoàn thành xong việc tạo và lưu file dưới dạng PDF rồi.
Xem thêm: Tư vấn việc làm nhân viên văn phòng
3. Các cách để đặt pass cho file PDF nhanh chóng.
3.1. Sử dụng Microsoft Office để đặt pass.
Nếu như bạn đang sử dụng tài liệu được tạo từ bộ công cụ Microsoft Office như Word, Excel hay PowerPoint thì bạn có thể nhanh chóng và dễ dàng mã hoá và cài đặt mật khẩu để bảo vệ file PDF đó.
- Đầu tiên bạn mở file với ứng dụng Office đang dùng đó ra.
- Chọn File rồi sau đó chọn Save As
- Trong hộp đó bạn chọn xuống Save as type. Sau đó chọn PDF.
- Nhấn vào Option, rồi sau đó chọn mục Encrypt the document with a password.

- Sau đó nhập vào mật khẩu mà bạn muốn đặt rồi ấn xác nhận

- Như vậy là hoàn thành xong bước đặt pass cho file PDF, khi bạn mở tài liệu sẽ được yêu cầu nhập mật khẩu.
3.2. Sử dụng Adobe Acrobat để đặt pass

Nếu như bạn có một tài liệu dưới dạng file PDF bất kỳ và bạn muốn bảo mật thông tin có trong đó thì hãy sử dụng Adobe Acrobat vào trong những cách để đặt mật khẩu cho file PDF của bạn
- Đầu tiên bạn mở ứng dụng Adobe Acrobat lên, tiếp theo bạn mở file PDF mà bạn muốn bảo mật, đặt mật khẩu ra
- Chọn File, sau đó chọn Properties, rồi tiếp theo chọn thẻ Security
- Trong hộp thoại mới sẽ mở ra Security Method, lúc này bạn chọn Password Security.
- Kế tiếp bạn chọn mức độ tương thích dành cho file PDF của bạn tại mục Compatibility. Khi đó Adobe Acrobat sẽ cho phép bạn được tạo file tương thích với phiên bản thấp nhất của nó. bạn nên chọn cho mình mức độ tương thích khi bạn và người nhận được chia sẻ không sử dụng cùng một phiên bản Adobe Acrobat. Nếu không họ sẽ không thể nào giải mã được file PDF đó của bạn đâu nhé.
- Tiếp đến, bạn chọn mục Require a password to open document rồi sau đó nhập mật khẩu. Adobe Acrobat đồng thời sẽ hiển thị cho bạn biết về mức độ mạnh yếu của mật khẩu. Bên cạnh đó, bạn có thể vô hiệu hoá được khả năng chỉnh sửa và in ấn tài liệu bằng cách chọn vào mục Restrict editing and printing of the document… rồi nhập mật khẩu bạn muốn đặt vào ô Change Permission Password. Đây là điểm đáng giá của Adobe Acrobat được dùng để đặt mật khẩu dành cho bảo vệ file PDF của bạn đấy.

- Cuối cùng nhấn chọn Ok để lưu những lựa chọn của bạn
Xem thêm: Văn phòng đại diện là gì
3.3. Sử dụng Preview trên macOS để đặt pass.
Bên trên là các cách để đặt mật khẩu thuận tiện cho người dùng Windows, nhưng bạn lại là một người sở hữu chiếc MacBook thì sao? Đừng lo vì vẫn có cách vô cùng đơn giản để thiết lập bảo mật cho file PDF của bạn và có sẵn trên macOS của Apple luôn nhé.
- Bạn nhấp đôi chuột vào file PDF để mở file đó với ứng dụng Preview
- Kế tiếp chọn vào File rồi chọn Export
- Sau đó chọn vào mục Encrypt, sau đó nhập vào mật khẩu của bạn
- Cuối cùng ấn nút Save là hoàn thành rồi đó.
4. Những phần mềm có thể đọc file PDF tốt nhất.
4.1. Phần mềm Foxit Reader.
Đây là một phần mềm đọc file vô cùng nổi tiếng bởi độ gọn nhẹ, thích hợp sử dụng cho mọi loại máy với các cấu hình khác nhau. Không chỉ có vậy mà phần mềm này còn tích hợp thêm nhiều tính năng như tạo mật khẩu, chữ ký và tạo được cả file PDF mới luôn.
Phần mềm này có nhiều ưu điểm được mọi người ưa chuộng như: Nó có thể tích hợp với nhiều loại máy có cấu hình khác nhau; có thể để lại bình luận trong file PDF; tạo tập tin PDF mới một cách dễ dàng; có hỗ trợ cả phiên bản cho điện thoại; gọn nhẹ và sử dụng đơn giản;...
Bên cạnh những yêu điểm thì phần mềm này vẫn còn những yếu điểm như: Khi load các file PDF dung lượng cao thì sẽ tốn thêm nhiều thời gian do có nhiều tính năng nên người dùng cũng cảm thấy chậm hơn, có những lúc nó chưa làm người dùng thấy thực sự thoả mãn.
4.2. Phần mềm Adobe Reader.
So với phần mềm kể trên thì Adobe Reader cũng không phải dạng vừa với rất nhiều tính năng khiến người dùng hài lòng như: Giao diện thân tiện, dễ dàng sử dụng; có thể tạo ghi chú ngay trên tập tin PDF luôn; có thể kết nối đám mây để lưu trữ và chia sẻ các thông tin và tập tin PDF một cách trực tuyến; trên phiên bản dành cho điện thoại bạn có thể chỉnh sửa, thay đổi, có thể xem và thiết lập chữ ký… Không chỉ vậy bạn còn có thể sử dụng camera để cho tài liệu dưới định dạng PDF được load file PDF nặng nhanh chóng hơn so với Foxit Reader.
Tuy nhiên bên cạnh những ưu điểm thì vẫn tồn tại nhược điểm như: Chưa có hỗ trợ tiếng Việt; mặc định cài thêm phần mềm khác nếu bạn không bỏ chọn dẫn đến việc phần mềm cũng khá nặng so với phần mềm khác.
Trên đây là toàn bộ những thông tin và cách đặt pass cho file PDF đơn giản và nhanh chóng nhất. Hy vọng qua đây có thể giúp bạn có thêm các cách để thiết lập bảo mật cho file PDF của mình.