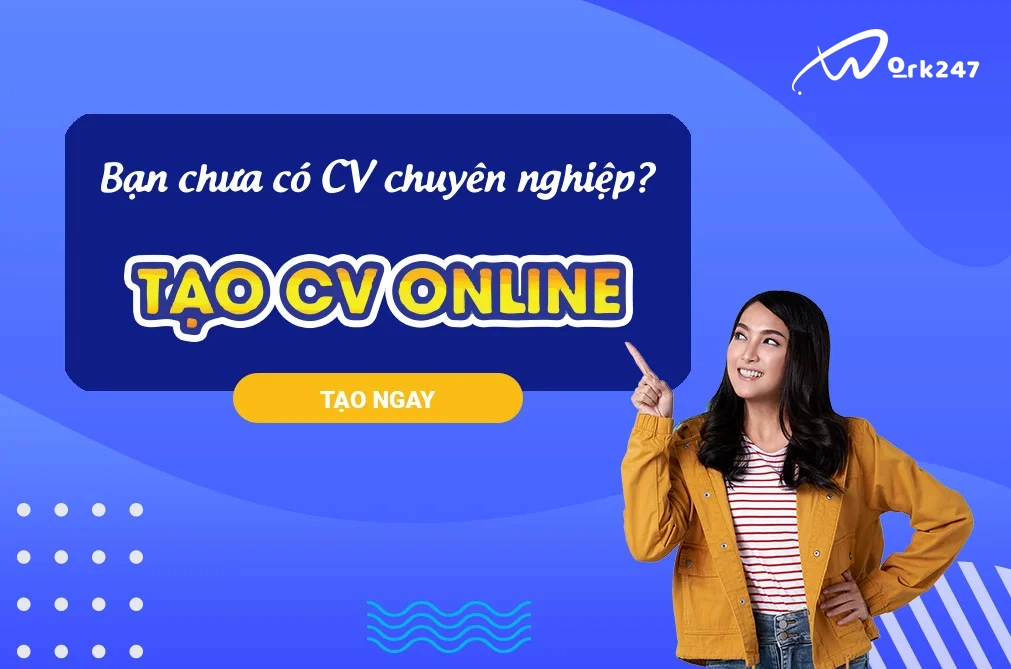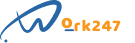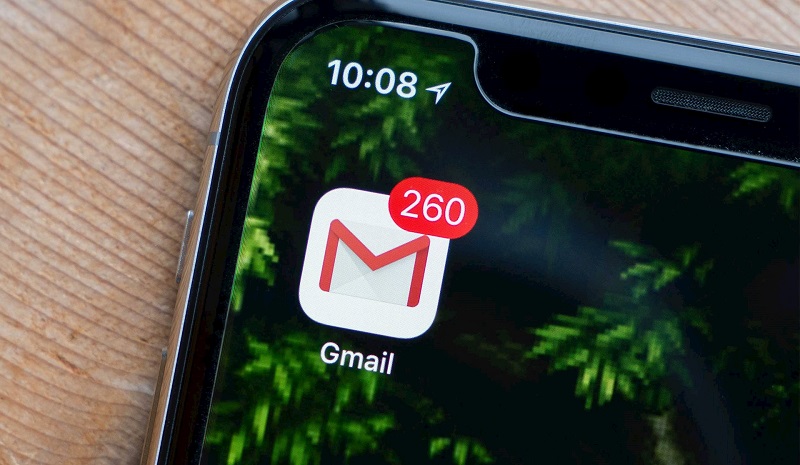Chia sẻ cách sắp xếp tên theo abc trong Word 2010 nhanh nhất
Theo dõi work247 tại
Bạn là một nhân viên hành chính mới? Bạn được giao một danh sách các nhân viên dưới dạng văn bản trong Microsoft Word và yêu cầu phải sắp xếp chúng? Bạn bối rối vì không biết xử lý ra sao? Bài viết sau đây sẽ hướng dẫn cho bạn cách sắp xếp tên theo thứ tự abc trong Word nhé!
1. Giới thiệu về Microsoft Word 2024
Microsoft Office 2024 là một phiên bản của bộ sản phẩm Microsoft Office dành cho hệ điều hành Windows và có tên gọi khác là Office 14. Được phát hành vào ngày 15 tháng 4 năm 2024 và được chính thức có mặt trên các hệ thống bán lẻ và mua trực tuyến vào 2 tháng sau, gói phần mềm là sự kế thừa của Office 2024. Ở phiên bản này, người dùng có thể trải nghiệm những cải tiến giao diẹn người dùng như Khung nhìn Backstage. Bên cạnh đó còn Ribbon – Giao diện giúp người dùng chính có thể hoàn toàn tuỳ chỉnh trong Office 2024.
Microsoft Word 2024 là một chương trình soạn thảo văn bản tích hợp những tích năng hữu ích nằm trong bộ Microsoft Office 2024. ứng dụng Microsoft Word 2024 cho phép bạn thể hiện và trình bày ngôn ngữ dưới dạng các văn bản để có thể phục vụ cho nhiều nhu cầu và mục đích công việc cụ thể. Từ khi ra đời, Microsoft Word đã góp phần giúp chúng ta xử lý công việc một cách hiệu quả hơn, thuận lợi hơn.

Trải qua nhiều đợt nâng cấp, chỉnh sửa, phiên bản thì Word 2024 đã mang lại cho người dùng những tính năng tối ưu nhất.
Tuy giao diện của Word 2024 không có quá nhiều màu sắc hay biểu tượng song lại có những tính năng nổi bật bổ sung giúp người dùng có thể thao tác tốt hơn. Từ giai đoạn tạo lập văn bản cho đến khâu in ấn văn bản, bạn sẽ đều có những công cụ tiện ích hỗ trợ tối đa trong word, đặc biệt là cách sắp xếp tên theo abc trong Word 2024 nhanh nhất.
Việc làm hành chính văn phòng tại Hà Nội
2. Cách sắp xếp tên theo abc trong Word 2024 nhanh nhất
Tại sao cần sắp xếp tên theo abc trong Word?
Sắp xếp là việc bố trí các phần tử trong tập hợp theo một trình tự nhất định nhằm mục đích giúp người đọc và người quản lý tìm kiếm các phần tử một cách nhanh chóng và dễ dàng hơn. Điển hình nhất là trong trường học, danh sách học sinh phải được sắp xếp theo họ và tên, theo điểm, theo lớp. Vì vậy khi sắp xếp các phần tử theo một trình tự sẽ mang lại những lợi ích nhất định. Trong học tập, khi bạn biết sắp xếp các dãy chữ hay dãy số bởi các kỹ thuật thì bạn có thể dễ dàng nghiên cứu và phân tích kỹ lưỡng hơn.
Khi xử lý những bảng biểu dữ liệu có Họ tên thì chắc chắn để thuận mắt và tiện cho việc đọc thì người dùng phải sắp xếp nội dung theo bảng chữ cái abc. Điều này không chỉ giúp bảng dữ liệu của bạn trông khoa học, thu hút mà còn giúp người xem dễ dàng tìm kiếm tên là nội dung.
2.1. Cách sắp xếp tên theo thứ tự abc
Bước 1: Khởi động và mở file Word chứa bảng dữ liệu cần sắp xếp theo thứ tự abc. Sau đó bạn hãy chọn đoạn văn bản cột tên hoặc cột khác trường tên mà bạn muốn sắp xếp trong file. Các bạn nên lưu ý rằng để chọnnhanh thì bạn có thể di chuyển chuột lên phía trên cùng của cột sẽ thấy một mũi tên đen chỉ xuống. Khi đó bạn chỉ cần nhấn chọn là cả cột đó sẽ tự động được chọn
Bước 2: Trong mục Layout của Word, bạn click vào Sort. Hộp thoại Sort sẽ được mở ra để cho bạn lựa chọn cách sắp xếp.

Bước 3: Trong hộp thoại Sort, tên cột cần sắp xếp bạn nên để mặc định là Short by. Trong My list has bạn chọn Header row nếu trong trường hợp tại bước 1 bạn chưa chọn cả tiêu đề cột. Làm vậy để Word không sắp xếp ô đầu tiên. Nếu như không muốn chọn tiêu đề cột thì bạn phải chọn mục No header row.
Tại đây sẽ có 2 kiểu sắp xếp theo tên như sau:
Ascending: Sắp xếp tăng dần từ A đến Z
Desending: Sắp xếp giảm dần từ Z đến A
Sau khi đã thiết lập xong các bạn nhấn OK để bắt đầu sắp xếp dữ liệu. Bạn sẽ được kết quả như sau
2.2. Cách sắp xếp họ và tên theo thứ tự abc
Trong trường hợp dữ liệu có các tên trùng nhau thì bạn cần phải sắp xếp theo những yếu tố. Ví dụ như sắp xếp theo “Họ” thì mục sắp xếp từ A đến Z là Nguyễn Thị Lan sẽ đứng trước Nguyễn Hoàng Lan. Nhưng theo đúng thứ tự thì Nguyễn Hoàng Lan sẽ đứng trước Nguyễn Thị Lan. Để sắp xếp họ và tên theo thứ tự abc thì các bạn cần thực hiện các bước như dưới đây
Bước 1: Bôi đen cả cột Họ và cột Tên. Sau đó chọn mục Layout trên Thanh công cụ rồi ấn chọn Sort
Bước 2: Trong hộp thoại Sort các bạn lưu ý những thiết lập: (1) Chọn Sort by là Tên và Then by (theo sau) là phần Họ; (2) Chọn kiểu sắp xếp là Ascending hoặc Descending; (3) Phần My list has các bạn sẽ lựa chọn tương tự như ở phần 1 nêu trên. Nếu chọn cả tiêu đề của cột thì chọn phần Header Row, còn nếu không thì chọn No header row. Sau đó nhấn OK để sắp xếp theo cả họ và tên, trong hộp thoại Sort bạn thực hiện các thiết lập còn lại sau đó bạn sẽ được kết quả như sau.
2.3. Sắp xếp tên trong trường hợp có cả cột số thứ tự
Một trường hợp khác có thể xảy ra là nếu trong bảng dữ liệu của bạn có cả cột số thứ tự thì khi sắp xếp theo họ và tên thì cột thứ tự sẽ bị sắp xếp lộn xộn. Khi đó bạn cần thực hiện các bước:
Bước 1: Chọn cột Số thứ tự. Sau đó bạn chọn Layout rồi Sort
Bước 2: Khi hộp thoại Sort hiện lên, các bạn lựa chọn tuỳ chỉnh Options. Sau đó chọn Sort Column Only trong phần Sort Options để có thể thiết lập lại những cột bạn đã chọn. Cuối cùng nhấn OK.
Bước 3: Bôi đen tất cả các cột cần sắp xếp theo sau như cột Tên. Hãy nhớ rằng bạn đã bỏ chọn cột số thứ tự. Tiếp theo đó, bạn cần chọn mục Layout trên thanh công cụ rồi chọn Sort tiếp.
Bước 4: Trong hộp thoại Sort các bạn chọn tiếp Sort by là Tên (theo cột). Then by các bạn chọn cột Hộ. Cũng như phần trên, các bạn chọn kiểu sắp xếp và nhấn OK. Lúc này thì chỉ những cột các bạn chọn mới được sắp xếp. Còn lại các cột khác là Số thứ tự vẫn được giữ nguyên và nhán OK để Word sắp xếp dữ liệu cho bạn.
Như vậy, với các cách sắp xếp tên theo thứ tự abc trong word mà tôi vừa cung cấp, hy vọng bạn đã có thể hình dung cách xử lý những vấn đề liên quan đến dữ liệu trong Microsoft Word. Chúc bạn luôn thành công!