Hướng dẫn cách kẻ bảng trong excel 2010 đơn giản cho người dùng
Theo dõi work247 tại
Excel là ứng dụng phổ biến được sử dụng nhiều trong đời sống hàng ngày của con người hiện nay với nhiều phiên bản được cập nhật liên tục. Trong đó phiên bản Excel 2010 đang được dùng nhiều nhất, tuy nhiên nhiều người vẫn chưa biết làm một số thủ thuật trong Excel 2010 như cách kẻ bảng. Cùng work247.vn tìm hiểu cách kẻ bảng trong Excel 2010 đơn giản cho người dùng nhé!
1. Cách tạo bảng trong Excel 2024
Để tạo bảng trong Excel 2024 thì người dùng có thể tham khảo một trong 3 cách sau đây:

Cách 1: Tạo bảng trên Excel 2024 bằng việc sử dụng công cụ Create Table
Bước đầu tiên bạn cần làm là lựa chọn vùng muốn tạo bảng sau đó chọn vào thẻ Insert trên thanh công cụ và nhấn vào Table trong khung.
Sau đó sẽ xuất hiện hộp thoại, tại bước 1 nếu như bạn chưa lựa chọn được vùng dữ liệu sử dụng mũi tên chuột nhấn vào vùng mà bạn muốn tạo bảng. Tiếp đến là chọn My table has header để bảng lấy dòng đầu tiên để làm tiêu đề và chỉ cần chọn OK là được.
Khi đã tạo được bảng sẽ có tính năng lọc dữ liệu mặc định sẵn được tích hợp trong bảng nếu như muốn bỏ tính năng này thì bạn chỉ cần truy cập vào thẻ Data và nhấp chọn Filter để loại bỏ.
Cách 2: Tạo bảng trong Excel 2024 bằng công cụ Format as Table
Bước 1: Cũng giống như cách trên bạn cần phải lựa chọn vùng muốn tạo bảng dữ liệu sau đó nhấn Home trên thanh công cụ và chọn Format as Table kích vào loại bảng bạn muốn tạo.
Bước 2: Sau đó sẽ xuất hiện hộp thoại, cũng giống như các làm bằng công cụ Create Table nếu bạn chưa chọn vùng dữ liệu để đặt bảng thì dùng mũi tên để chọn vùng muốn tạo rồi chọn mục My table has header để đặt dòng đầu tiêu trong bảng làm tiêu đề và nhấn OK ở bước cuối là xong.
Cách 3: Tạo bảng trong Excel 2024 bằng cách thủ công đó là sử dụng đường kẻ viền border
Làm tương tự bước đầu giống như 2 cách trên để chọn vùng muốn đặt bảng sau đó nhấn vào Home trên thanh công cụ lựa chọn biểu tượng Border và kích All Borders.
Các này khá đơn giản với ít thao tác để người dùng có thể tạo bảng dữ liệu trong Excel 2024.
Xem thêm: Cách học excel nhanh nhất cho người mới bắt đầu không thể bỏ qua

Xem thêm: Hướng dẫn lập mẫu kế hoạch công việc bằng excel hiệu quả
2. Hướng dẫn cách chỉnh sửa bảng
Bạn có thể sửa bảng đã tạo theo mong muốn nếu được tạo theo cách 1 và 2 được hướng dẫn bên trên như sau:

- Cách thay đổi định dạng của bảng đã tạo: trong bước tạo bảng bạn đã chọn một trong kiểu định dạng có sẵn tuy nhiên trong trường hợp là hình thức bảng không phù hợp với mong muốn hoặc dữ liệu của bạn thì bạn có thể thay đổi nó.
Cách thay đổi kiểu định dạng rất đơn giản bạn chỉ cần nhấn vào bảng đã tạo sau đó chọn Design trên thanh công cụ bên trên và nhấn vào mục Table Styles để chọn kiểu bảng mà bạn muốn thay đổi. Như vậy hệ thống sẽ chuyển đổi kiểu định dạng bảng sang loại mới bạn đã chọn.
- Cách để xóa kiểu định dạng ban đầu về dữ liệu ban đầu: để thực hiện được bước này thì cũng chỉ áp dụng với loại bảng được tạo từ cách 1 và 2. Khi muốn xóa định dạng bảng đã tạo thì nhấn con trỏ chuột vào Design trên thanh công cụ và chọn mục Table Styles. Khi đó trên màn hình sẽ hiển thị cửa sổ chứa các kiểu bảng kéo xuống cuối bạn sẽ thấy mục Clear nhấn chọn thì toàn bộ bảng bạn đã tạo sẽ bị xóa và đưa dữ liệu về định dạng ban đầu.
- Cách để thêm cột hoặc hàng trong bảng Excel 2024: khi bảng bạn đã tạo không đủ để chứa dữ liệu bạn chỉ cần thêm cột hoặc hàng trong bảng chứ không cần tạo bảng mới.
Khi muốn chèn thêm hàng thì bạn nhấn vào 1 hàng có vị trí sát liền kề với hàng bạn muốn thêm sau đó nhấn Insert trên thanh công cụ và chọn Insert Row Above (nếu muốn thêm cột trên hàng đã chọn) hoặc Insert Row Below (để chèn thêm cột phía dưới hàng đã chọn).
Trong Excel 2024 bạn có thể chèn thêm hàng tại vị trí hàng bạn đã chọn tuy nhiên cần xác định chính xác và đặt con trỏ chuột vào nơi liền kề hàng muốn chèn.
Khi muốn chèn cột trong Excel thì cũng thực hiện các bước tương tự cách chèn hàng chỉ khác cách chọn Table Column to the Left (để chèn cột vào bên trái) và Table Column to the Right (để chèn cột vào bên phải).
Trong trường hợp bạn muốn chèn cả hàng và cột thì lựa chọn Design trên thanh công cụ và nhấn vào Insert để chèn thêm cả 2 yếu tố.
Nếu hàng bạn muốn chèn thêm là hàng cuối cùng dưới bảng bạn đã tạo thì bạn chỉ cần đặt biểu tượng chuột tại ô cuối cùng trong vị trí của bảng và nhấn phím Tab là được không cần thực hiện các bước trên.
- Cách xóa bớt hàng hoặc cột trong bảng Excel 2024: khi bạn muốn thực hiện xóa bớt cột và hàng trong excel cực kỳ đơn giản chỉ cần lựa chọn hàng hoặc cột muốn xóa kích chuột phải nhấn Delete là được. Đối với xóa cột thì bạn chọn Table Columns còn để xóa hàng thì nhấn chọn Table Rows.
- Cách xóa định dạng trong bảng: mỗi một kiểu bảng sẽ có những định dạng riêng, nếu bạn cảm thấy kiểu định đó không phù hợp với dữ lieuj của bạn thì chỉ cần xóa đi bằng cách nhấn chuột phải vào bảng muốn xóa chọn mục Table sau đó nhấn Convert to Range. Khi đó trên màn hình sẽ xuất hiện cửa sổ thông báo bạn chỉ xác nhận muốn xóa định dạng bằng cách chọn Yes là được.
Xem thêm: Việc làm kế toán kiểm toán

3. Hướng dẫn cách định dạng nội dung trong bảng Excel 2024
Sau khi đưa dữ liệu ban đầu của bạn vào bảng nhưng cảm thấy chúng chưa hợp lý và muốn thay đổi kiểu định dạng cho nội dung bên trong thì thực hiện các cách sau đây:

- Cách thay đổi font chữ, kiểu chữ và màu nền của nội dung: khi bạn muốn thay đổi màu nền của bảng hay font chữ, kiểu chữ của nội dung thì chỉ đơn giản nhấn vào Home trên thanh công cụ và chọn mục Font để thay đổi các yếu tố đó theo mong muốn của mình.
- Cách căn chỉnh các vị trí của chữ trong ô: không nói đến những dữ liệu trong ô thông thường những khi nội dung được viết trong ô được gộp (2 dòng gộp làm 1) thì dữ liệu đó sẽ được mặc định căn theo lề trái nếu bạn muốn thay đổi định dạng đó cho đẹp mắt và khoa học thì chỉ cần thực hiện các bước sau đây:
Đầu tiên bạn chọn ô chứa nội dung mà bạn muốn chỉnh sửa sau đó nhấn chuột phải và chọn mục Format Cells, khi đó sẽ xuất hiện cửa sổ nhỏ trên màn hình bạn chỉ cần chọn mục Alignment và thay đổi trong mục Horizontal và Vertical, cả 2 đều chọn Center và thay đổi theo kiểu mà bạn mong muốn là được.
Trong Excel bảng là tính năng được người dùng sử dụng nhiều nhất để phân loại dữ liệu và quản lý thông số trong bảng. Không chỉ phục vụ cho mục đích việc làm và Excel được sử dụng ngay trong đời sống hàng ngày của của con người để hỗ trợ các công việc tính toán.
Xem thêm: Nhân viên nhập liệu là gì? Công việc nhập liệu không hề đơn giản

Đặc biệt Excel 2024 đã được cập nhật rất nhiều tính năng mới ngoài những tính năng cơ bản mọi người biết tới như tính toán, kẻ bảng, thống kê,... Việc sử dụng Excel 2024 sẽ tạo nhiều sự thuận lợi hơn cho người dùng các bước cơ bản cũng được rút gọn tiết kiệm thời gian. Bây giờ Excel đã được cập nhập thêm các phiên bản mới như phiên bản Excel 2024, phiên bản Excel 2024 với nhiều tính năng mới và có sự thay đổi chút trong giao diện. Nhiều người cảm thấy không quen và hơi khó dùng với các phiên bản này nên vẫn lựa chọn sử dụng Excel 2024.
Bên trên là những thông tin cơ bản hướng dẫn về cách tạo bảng trong Excel 2024 cùng những cách chỉnh sửa đối với định dạng và dữ liệu trong bảng. Để tìm kiếm những thông tin hữu ích về tin học văn phòng cơ bản truy cập website work247.vn
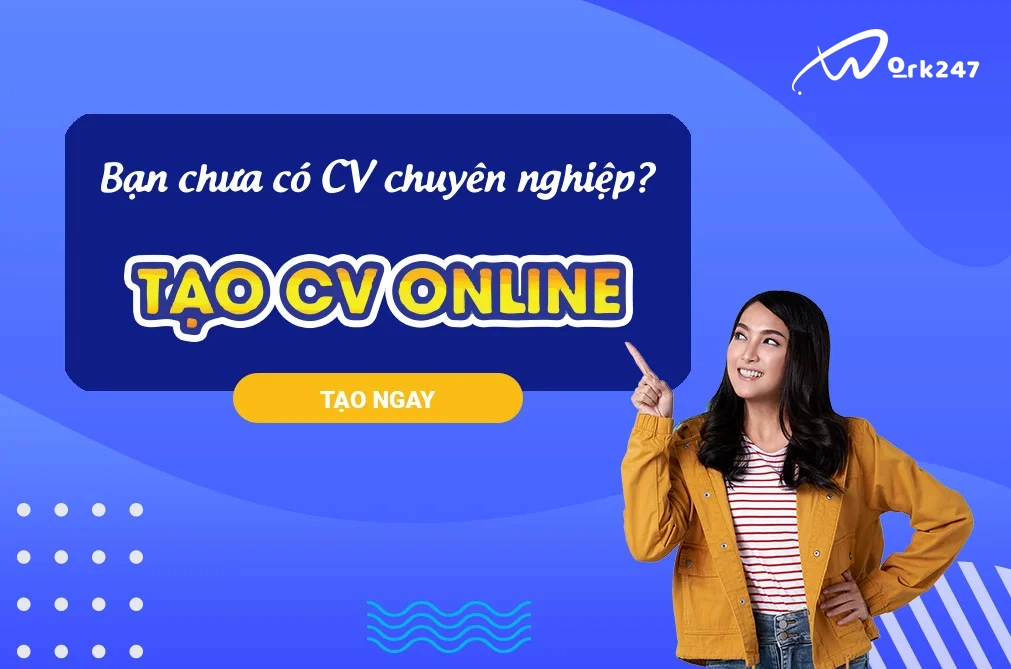


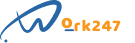

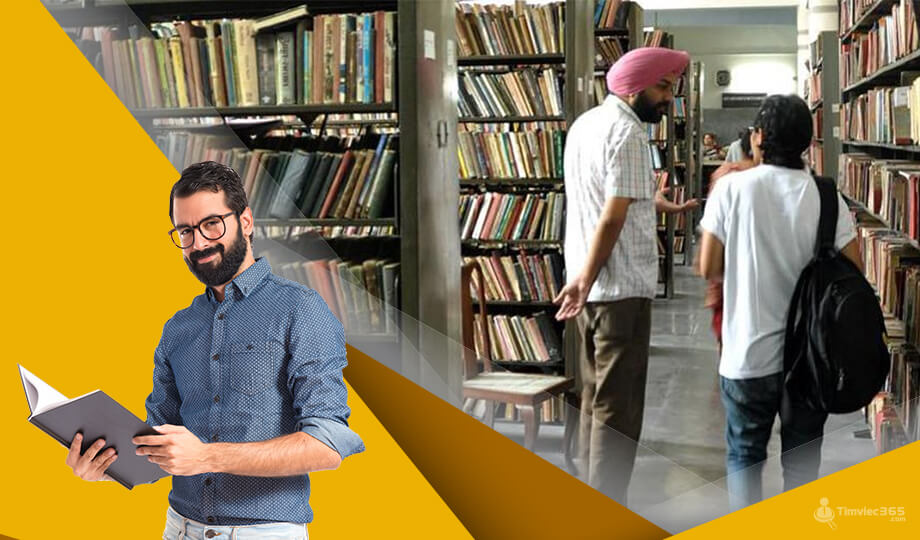
![[Giải mã khái niệm] TR là gì? Ứng dụng của thuật ngữ TR](/pictures/news/2021/05/08/yjd1620460414.jpg)






