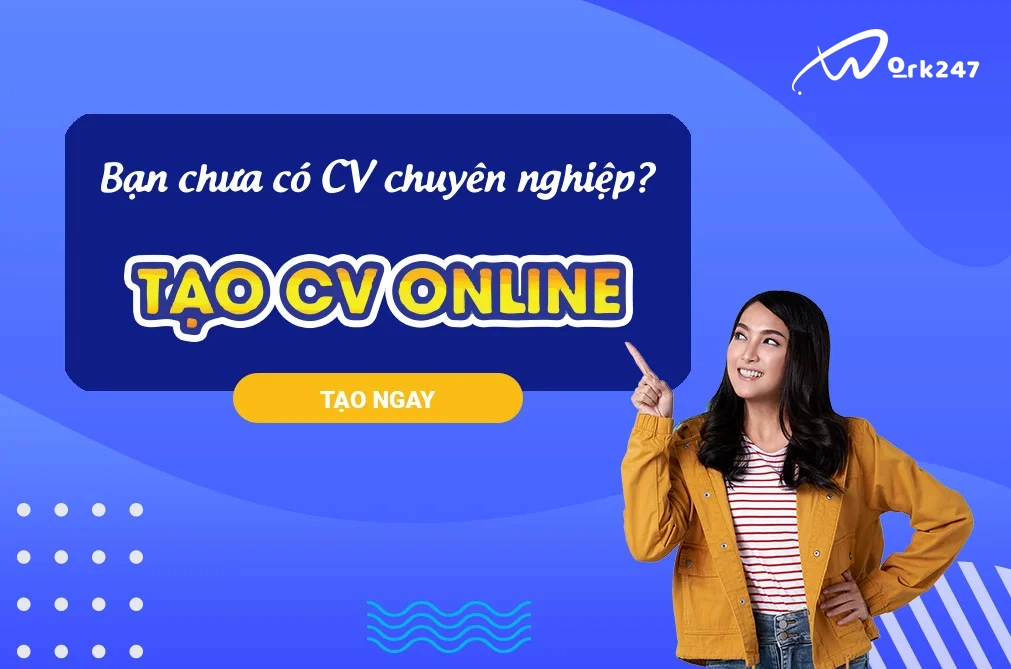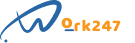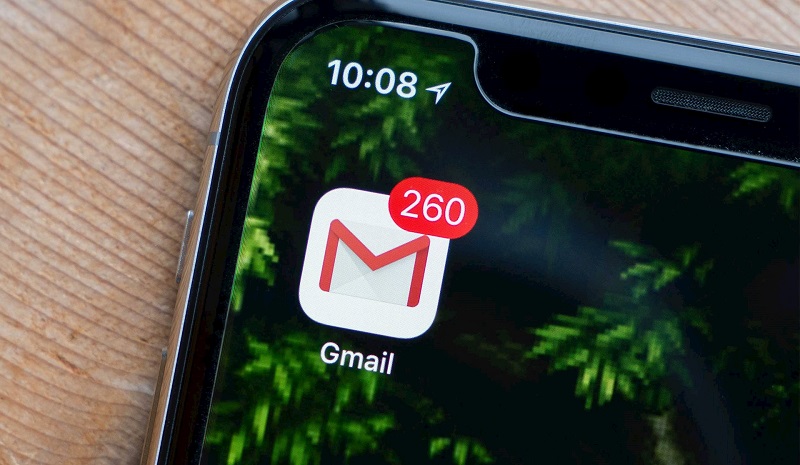Cách đóng khung trong Word từ phiên bản 2007 đến 2016
Theo dõi work247 tại
Microsoft Word là phần mềm văn bản rất được nhiều người ưa chuộng hiện nay. Các thủ thuật trong Word tương đối đơn giản và rất dễ để thao tác, một trong số đó là cách đóng khung trong Word. Nhờ có thao tác này, bạn có thể trình bày văn bản của mình một cách đẹp mắt và chuyên nghiệp hơn. Bài viết sau đây sẽ hướng dẫn cách đóng khung trong Word để giúp bạn có thêm bí quyết làm tăng tính thẩm mĩ cho văn bản của mình.
1. Giới thiệu về phần mềm Microsoft Word

Microsoft Word (Winword) là một phần mềm không còn gì xa lạ với chúng ta. Đây là một chương trình soạn thảo văn bản do Tập đoàn Microsoft sáng tạo. Phần mềm này cho phép chúng ta làm việc với văn bản thô cùng các hiệu ứng như: phông chữ, màu sắc, hình ảnh đồ họa,…Và các công cụ hỗ trợ khác như kiểm tra ngữ pháp, kiểm tra chính tả, tìm kiếm văn bản,…Microsoft Word phát hành lần đầu vào năm 1983, trải qua các giai đoạn xây dựng, hình thành và nâng cấp trong nhiều năm, nó đã trở thành phần mềm soạn thảo văn bản được nhiều người lựa chọn sử dụng nhất hiện nay.
2. Cách đóng khung trong Word từ phiên bản 2024 đến 2024

Microsoft Word trở nên phổ biến nhờ vào tính tiện lợi, dễ dàng khi thực hiện các thao tác với văn bản. Trong phần phân tích sau, bạn có thể tìm hiểu về cách đóng khung trong Word từ phiên bản 2024 đến 2024.
2.1. Cách đóng khung trong Word 2024 và Word 2024
Đối với phiên bản Word 2024 và 2024, bạn cần làm theo những bước sau để tạo khung:
- Bước 1: Mở văn bản trong Word 2024 và 2024, chọn trang hoặc phần văn bản cần thao tác
- Bước 2: Chọn Page Layout, vào Page Borders, chọn Page Borders trong hộp thoại Borders And Shading
- Bước 3: Lựa chọn các thông số trong Page Borders bao gồm:
- Setting: Chọn kiểu đường viền
- Style: Chọn độ dày, độ nét, màu sắc cho khung
- Apply to: Chọn cách tạo viền, bạn có thể chọn một trong các cách sau
+ Whole Document: Tạo khung cho toàn bộ các trang của văn bản
+ This section: Tạo khung cho một trang của văn bản
+ This section – First page only: Chỉ tạo khung cho trang đầu tiên
+ This section – All except first page: Tạo khung cho các trang trong văn bản trừ trang đầu tiên
Bước 3: Nhấn OK để hoàn thành
2.2. Cách đóng khung trong Word 2024 và Word 2024
Word 2024 và Word 2024 hiện nay là hai phiên bản mới nhất của Microsoft Word. Vì vậy, giao diện và các thao tác trong hai phiên bản này có nhiều sự khác biệt so với phiên bản năm 2024 và năm 2024.
Để thực hiện thao tác đóng khung trong Word 2024 và Word 2024, bạn cần làm theo trình tự như sau:
- Bước 1: Mở văn bản trong Word 2024 và 2024, chọn trang hoặc phần văn bản cần thao tác
- Bước 2: Chọn Design, vào Page Borders
- Bước 3: Chọn kiểu đường viền phù hợp với văn bản và màu sắc tương thích với đường viền
- Bước 4: Chọn kiểu đường kẻ cho đường viền ở phần Style
- Bước 5: Chọn độ dày cho đường viền ở phần Width
- Bước 6: Nhấn OK để để hoàn thành
3. Cách đóng khung trong Word bằng Shapes

Shapes là một tác vụ được bổ sung vào phiên bản Word 2024, 2024 và 2024, giúp người dùng có thể tạo ra các kiểu khung văn bản ấn tượng để phục vụ cho một số văn bản như giáo án, luận văn, báo cáo,…để mang lại ấn tượng sâu sắc cho người đọc. Với tác vụ Shapes, người dùng sẽ có nhiều lựa chọn hơn về kiểu khung, họa tiết, hoa văn, độ nét,…Sau đây sẽ là các bước đóng khung trong Word bằng tác vụ Shape:
- Bước 1: Mở văn bản trong Word và chọn trang hoặc phần văn bản cần thao tác
- Bước 2: Chọn Insert, vào Shapes (có biểu tượng hình chữ nhật, ở dưới tác vụ Online Pictures)
- Bước 3: Chọn hình dạng khung muốn tạo
- Bước 4: Để con trỏ chuột vào vị trí cần thao tác, sau đó nhấn chuột phải và kéo để thay đổi kích cỡ khung sao cho phù hợp với văn bản
- Bước 5: Nhấp chuột phải lên khung vừa chèn, chọn Fill (chọn màu sắc trong khung), Style (chọn kiểu khung ở phần diện tích) và Outline (chọn màu sắc, độ dày, độ nét cho đường viền hoặc bỏ đường viền cho khung) để tùy chỉnh khung vừa tạo theo nhu cầu sử dụng khung của bạn.
- Bước 6: Chọn Format Shapes… để chọn định dạng phông chữ trong khung và định dạng khung tùy nhu cầu sử dụng của bạn.
Nếu bạn muốn chèn thêm chữ vào trong khung thì có thể làm theo các thao tác sau:
- Bước 1: Nhấp chuột phải vào phần khung vừa tạo
- Bước 2: Chọn Add text
- Bước 3: Nhập nội dung vào trong khung. Sau khi nhập văn bản xong, bạn có thể thay đổi định dạng hoặc sử dụng các kiểu chữ nghệ thuật bằng cách chọn Insert – Word Art – chọn kiểu chữ - nhập nội dung.
Trong trường hợp bạn cần chèn thêm khung vào khung đã tạo trước đó thì bạn chỉ tiến hành các bước tương tự: Chọ Shapes – kéo khung mới vào khung đã tạo – Chọn Format AutoShape để tạo kiểu cho khung mới.
4. Cách đóng khung trong Word theo các loại hình

4.1. Cách đóng khung trong Word tạo trang bìa
Để đóng khung tạo trang bìa trong Word, bạn có thể tiến hành theo các bước sau:
- Bước 1: Chọn Design, nhấn chuột trái vào Page Borders
- Bước 2: Chọn các thông số cho trang bìa
+ Setting: Chọn kiểu đường viền cho trang bìa (None – không có khung, Box – khung dạng hình chữ nhật, 3-D – khung kiểu 3D, Shadow – khung kiểu đổ bóng, Custom – khung tự cài đặt)
+ Color: Chọn màu sắc
+ Style: Chọn kiểu đường kẻ
+ Width: Chọn độ dày cho đường viền
+ Art: Bạn có thể nhấn vào Art để chọn hình trang trí cho đường viền nếu cần thiết, còn không thì có thể bỏ qua công đoạn này
- Bước 3: Chọn cách tạo khung với lệnh This Section – First page only ở mục Apply to
- Bước 4: Nhấn OK để để hoàn thành
4.2. Cách đóng khung trong Word cho toàn bộ văn bản
Để đóng khung trong Word cho toàn bộ văn bản, bạn vẫn sẽ làm theo các bước như đóng khung tạo trang bìa, tuy nhiên, đến phần Apply to thì bạn sẽ chọn Whole Document hoặc This section hoặc This section - All except first page tùy mục dích tạo khung của bạn.
4.3. Cách đóng khung trong Word cho một đoạn văn bản
Việc đóng khung trong Word cho một đoạn văn bản thường được sử dụng trong các trường hợp sau:
- Đóng khung tạo mục lục
- Đóng khung cho phần ghi mục tiêu, ghi chú
- Đóng khung những phần cần làm nổi bật trong bài viết
Bạn cần làm theo những bước như sau để tạo khung cho một đoạn văn bản:
- Bước 1: Chọn phần văn bản cần thao tác. Nếu phần văn bản đó là một dòng thì chỉ cần đặt con trỏ chuột vào một vị trí bất kì của dòng văn bản đó. Nếu phần văn bản cần thao tác là một đoạn thì cần bôi đen đoạn văn bản đó là được.
- Bước 2: Chọn Design, sau đó vào Page Borders, chọn Border trong hộp thoại Border and Shading
- Bước 3: Tạo khung
+ Tạo khung cho một dòng văn bản: Lựa chọn lần lượt các mục Setting – Style – Width – Color; vào Preview chọn viền trên, dưới, trái, phải; chọn Paragraph ở mục Apply to.
+ Tạo khung cho một đoạn văn bản: Thao tác tương tự như tạo khung trong văn bản, nếu muốn tạo viền ở giữa các dòng mục thì chọn Text trong mục Apply to.
- Bước 4: Nhấn OK để để hoàn thành
5. Cách đóng khung trong Word để tạo trang bìa theo phong cách ấn tượng

5.1. Đóng khung trong Word để tạo trang bìa dựa vào mẫu có sẵn
Các phiên bản Word từ 2024 đến 2024 đều có bổ sung các mẫu khung viền khá là bắt mắt và chuẩn, giúp ích cho người dùng rất nhiều trong việc chỉnh sửa màu sắc và kích thước của nó. Những khung viền này được thiết kế để phù hợp với từng chủ đề khác nhau. Chức năng đóng khung trong Word này gọi là Cover page (trang bìa). Bạn có thể làm theo các bước sau để sử dụng được Cover page:
- Bước 1: Đặt con trỏ chuột về vị trí đầu trang văn bản
- Bước 2: Vào Insert, nhấn chọn Pages rồi chọn tiếp Cover page
- Bước 3: Tìm kiếm mẫu có sẵn phù hợp với nhu cầu sử dụng và nhấn vào để chọn
- Bước 4: Khi trang bìa mẫu có sẵn đã xuất hiện, bạn cần tiến hành nhập các thông tin vào các thẻ nằm trên đó
5.2. Đóng khung trong Word để tạo trang bìa cho các báo cáo khoa học
Các báo cáo khoa học bạn thường làm ở trường bao gồm: khóa luận tốt nghiệp, luận văn thạc sĩ, luận án tiến sĩ,…Những văn bản dạng này chỉ cần trình bày đơn giản nhưng vẫn đảm bảo sự nghiêm túc và trang trọng. Kiểu trình bày chúng ta thường gặp ở trang bìa những văn bản khoa học gồm hai đường kẻ song song, trong đó có một đường nhỏ và một đường lớn.
Khi đóng khung trong Word để tạo trang bìa cho các báo cáo khoa học, bạn cần chú ý căn lề sao cho cân đối để đến khâu in ấn, phần khung vừa tạo không bị đóng vào gáy sách. Để làm được điều này, bạn cần chú ý kích thước chuẩn quy định của phần lề trang, lề trái luôn lớn hơn các lề in còn lại của trang bìa. Trước khi tiến hành thao tác đóng khung trong Word để tạo trang bìa cho các báo cáo khoa học, bạn cần chú ý những thông số về lề trang như sau:
- Lề trái: 3cm
- Lề phải: từ 1,5cm đến 2cm
- Lề trên và lề dưới: 2cm
Để thực hiện thao tác đóng khung trong Word để tạo trang bìa cho các báo cáo khoa học, bạn cần làm theo những bước sau:
- Bước 1: Chọn Page Layout (Layout) – Margin - Custom Margins
- Bước 2: Hộp thoại Page Setup xuất hiện, chọn phần Margins
- Bước 3: Điều chỉnh các thông số để căn lề trang bìa
- Bước 4: Chọn hướng trang bìa là ngang hoặc dọc tùy vào loại báo cáo bạn làm trong mục Orientation
- Bước 5: Nhấn OK để hoàn thành việc căn lề
- Bước 6: Nhấn Page Layout hoặc Design tùy phiên bản Word, chọn Page Borders
- Bước 7: Trong hộp thoại Page Borders, chọn Art rồi chọn kiểu khung viền có sẵn (kiểu đường kẻ có một đường to, một đường nhỏ và song song với nhau)
- Bước 8: Chọn This section – First page only để đóng khung có trang đầu tiên
- Bước 9: Chọn Options, đến mục Measure from chọn Text.
- Bước 10: Nhấn OK để hoàn tất việc tạo kiểu khung trang bìa
Nội dung của bài viết trên đây đã giúp bạn đọc biết thêm nhiều cách để đóng khung trong Word và có thể sáng tạo để những đường viền, trang bìa của bạn không còn quá khô khan, cứng nhắc như trước kia và tạo được ấn tượng với những ai đọc và xem văn bản của bạn. Hy vọng với bài viết này, bạn sẽ không còn bị làm khó với thao tác đóng khung trong Word.