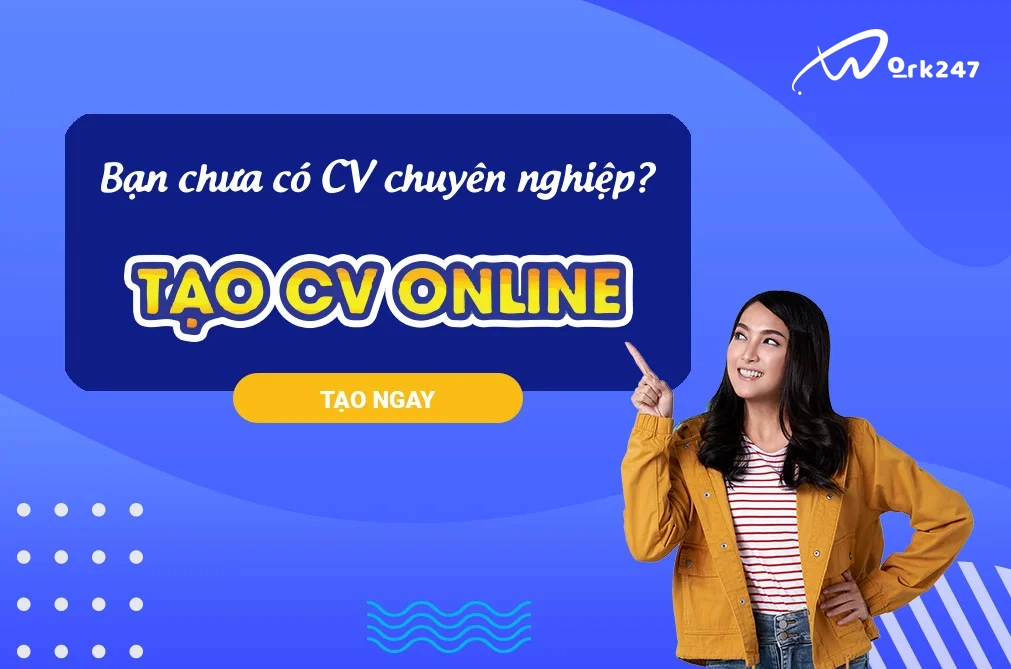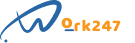Mail merge là gì? Hướng dẫn bạn cách sử dụng Mail merge
Theo dõi work247 tại
Ngoài tính năng của Word không chỉ sử dụng thể soạn thảo văn bản mà nó còn có tác dụng in ấn và gửi email hàng loạt thông qua Mail merge trong Word. Vậy Mail merge là gì? Cách sử dụng của Mail merge ra sao? Cùng work247.vn tìm hiểu nhé!
1. Mail merge là gì?
Mail merge là công cụ hữu ích của Word hỗ trợ các tổ chức, công ty, doanh nghiệp cũng như hỗ trợ người dùng gửi email và in ấn hàng loạt.

Mail merge được biết đến với tính năng là “Trộn thư”. Ngoài ra, Mail merge có có tác dụng trộn dữ liệu hàng loạt.
Mail merge giúp giảm thiểu tối đa thời gian, công sức gửi thư cho doanh nghiệp, công ty, tổ chức, giúp họ có thể gửi thư đến nhiều người cùng một lúc. Nó là công cụ đắc lực trong tin học văn phòng, cụ thể là Word, giúp bạn nhanh chóng tạo ra một lá thư. Với Mail merge, bạn có thể gửi cùng một nội dung đến bức thư, chỉ khác nhau ở thông tin của người nhận.
Cụ thể, khi bạn muốn gửi một nội dung thư đến nhiều người, nhiều thông tin như tên, địa chỉ, số điện thoại,… thì công cụ Mail merge sẽ hỗ trợ bạn chỉ trong vòng chưa đầy 2 phút. Bạn chỉ cần có cho mình một mẫu template, cùng một số thông tin cần điền như: tên, địa chỉ, giới tính, yêu cầu,… còn những bước sau Mail merge sẽ hỗ trợ bạn gửi thư dễ dàng.
Mọi người thường sử dụng Mail merge để chèn quyết định, in hợp đồng, in giấy mời, gửi email hàng loạt như chúc Tết, tính lương, xác nhận thông tin,… Các doanh nghiệp hay công ty Mail merge không thể thiếu trong việc hoạt động cũng như vận hành của doanh nghiệp, một số hoạt động của Mail merge tác động đến doanh nghiệp như: Gửi thư mời đến đối tác, in chứng nhận cho nhiều người dễ dàng, viết email gửi đến nhân viên trong công ty về việc thay đổi lương, giảm thiểu thời gian làm thông báo nội bộ, bảng lương, thư cảm ơn,… thông qua một số thao tác đơn giản.

2. Cấu trúc của Mail merge là gì?
Để có thể sử dụng Mail merge hiệu quả, bạn cần chuẩn bị nguồn dữ liệu và nội dung.
2.1. Nguồn dữ liệu
Tùy vào nội dung cụ thể thì Mail merge sẽ có nguồn dữ liệu khác nhau, tùy biến theo nội dung. Nguồn dữ liệu của Mail merge được tạo đúng chỗ và sắp xếp nội dung giữa các bức thư sau khi tạo ra hàng loạt khung khác nhau của Mail merge.
Những chi tiết quan trọng có thể là: Họ tên và địa chỉ người nhận, tên công ty, tổ chức, cá nhân, doanh nghiệp,…
Những nguồn dữ liệu này thông thường sẽ được tạo theo một danh sách cố định. Danh sách nguồn dữ liệu có thể là danh bạ của những người gửi trong Word hay bất cứ văn bản nào có phân loại cấu trúc một cách rõ ràng.

2.2. Nội dung
Những nội dung mà bạn tìm thấy trong Mail merge về cơ bản đó đều giống những nội dung trong email bình thường, với một số thông tin cụ thể: Họ tên và địa chỉ người nhận và người gửi, nội dung chính và dữ liệu của lá thư điện tử,…
Nội dung này sẽ được định vị với các vị trí đã có, nó chỉ thể hiện sang nội dung khác khi người dùng lấy dữ liệu từ một file mới.
Sau khi bạn đã tổng hợp đầy đủ nguồn dữ liệu và nội dung cơ bản, Word sẽ giúp bạn tùy chỉnh và tạo ra hàng loạt thư mẫu. Tuy nhiên, phần nội dung cơ bản sẽ khác nhau tùy thuộc vào chỉnh sửa mà bạn muốn.
3. Cách sử dụng Mail merge đơn giản và dễ dàng
Việc sử dụng Mail merge rất đơn giản, kể cả bạn không có kỹ năng về tin học văn phòng hay công nghệ thông tin thì bạn đều có thể sử dụng Mail merge qua một số thao tác đơn giản. Tùy theo nội dung và chương trình khác nhau, bạn hãy làm theo các bước sau để tạo được một Mail merge ưng ý.
Bước 1: Bạn vào công cụ Word mở vào một file với nội dung đã chuẩn bị sẵn. Sau đó, bạn click vào Mailing -> vào Start mail merge -> chọn Step by step mail merge wizard. Lúc này, trên màn hình sẽ hiện lên Mail merge ở bên phải Word, bạn chọn Letter -> Next: Starting document.

Bước 2: Tiếp tục chọn Use the current document, chọn Next: Select recipients.

Bước 3: Trong Select recipients, bạn chọn Use an existing list nếu danh sách của bạn có sẵn, nếu chưa có thì chọn Type in new list để tạo danh sách mới, sau đó, nhấn Next: Write your letter. Trong hộp thoại Select Data source, các bạn chọn danh sách file Excel có sẵn mà ấn Open.

Bước 4: Sau đó, màn hình sẽ hiện lên Select table gồm các sheet chứa thông tin, bạn chọn đúng sheet chứa thông tin cần gửi, ấn OK.

Bước 5: Sau khi hoàn tất các công đoạn kể trên, bạn di chuyển chuột đến vị trí cần chèn. Trong hộp thoại Mail merge recipients, bạn chọn dữ liệu cần chèn bằng cách đánh dấu vào các ô dữ liệu. Nếu muốn chèn tất cả, bạn cần đánh dấu vào ô vuông cạnh Data source, sau đó ấn OK.

Bước 6: Chọn Next: Write your letter, sau đó bạn đưa con trỏ vào vị trí cần chèn dữ liệu, nhấn More items.
Bước 7: Xuất hiện hộp thoại Insert merge field, các bạn chọn chuột vào trường dữ liệu ứng với nội dung nhấn Insert để chèn, chèn xong bạn ấn Cancel để đóng.
Bước 8: Chèn lần lượt các dữ liệu vào mẫu Word có sẵn, chọn Next: Preview your letter. Sau đó chọn Next: Complete the merge để hoàn tất quá trình trộn thư. Để xem từng dữ liệu chọn << >> trong Redpident để xem.

Bước 9: Để xem tất cả các trang đã trộn, bạn chọn Edit individual letters. Sau khi hoàn tất, bạn ấn lưu file bằng Ctrl + S hoặc File -> Save, đặt tên file và chọn thư mục chứa file đó.
Bước 10: Để gửi email bạn nhấn vào ô Finish & Merge trên thanh công cụ, sau đó chọn Send E-mail Messeger…
Khi hộp thoại Merge to email hiện ra, bạn điền tiêu đề email ở phần Subject line, chọn đối tượng cần gửi email, ấn OK để gửi.
Sau khi gửi email, bạn kiểm tra xem quá trình gửi email đã hoàn thành hay chưa, kiểm tra kết nối internet trước khi gửi. Sau khi gửi, bạn vào Outlook kiểm tra lại xem email có bị lỗi gì không.
4. Cách chỉnh sửa Mail merge trong Excel
Để có thể chỉnh sửa Mail merge trong Excel bạn cần thực hiện một số bước nhất định. Đầu tiên, bạn sử dụng Text để thực hiện sự điều chỉnh các công cụ trên Excel. Trong hàm Text, bạn có thể thay đổi dễ dàng và thuận tiện các thông tin dữ liệu khác nhau tùy ý như tên, ngày sinh, sang một định dạng theo cách khác nhau và phù hợp với nguyện vọng của người dùng.
Tuy nhiên, để thực hiện được cách này, bạn cần biết các code định dạng văn bản, cho dù các đoạn code này khá giống các đoạn mã được dùng ở chế độ Custom number. Cho một ví dụ, các hàm TEXT(B3, “$#,##0.00”) và TEXT(C5, “M/dd/yy”) sẽ chuyển đổi số liệu và ngày tháng thành dạng văn bản.
Bạn nên đưa định dạng các ô tính chứa những công thức theo một kiểu định dạng khác nhau, khiến hệ thống hiểu rằng đây chỉ là dạng văn bản mang tính bình thường. Vì vậy, các bạn có thể tùy chỉnh các file Mail merge để các thông tin không bị biến dạng và bức thư điện tử đó sẽ giữ nguyên được chất lượng của nó. Các tùy chọn về màu sắc, phông chữ, kích thước sẽ không bị thay đổi.
5. Các phím tắt trên Mail merge
Dưới đây là một số phím tắt giúp bạn thực hiện các thao tác trên Mail merge dễ dàng hơn.

Hy vọng bài viết sẽ giúp bạn hiểu được Mail merge là gì, cũng như cách sử dụng Mail merge. Chúc bạn thành công!