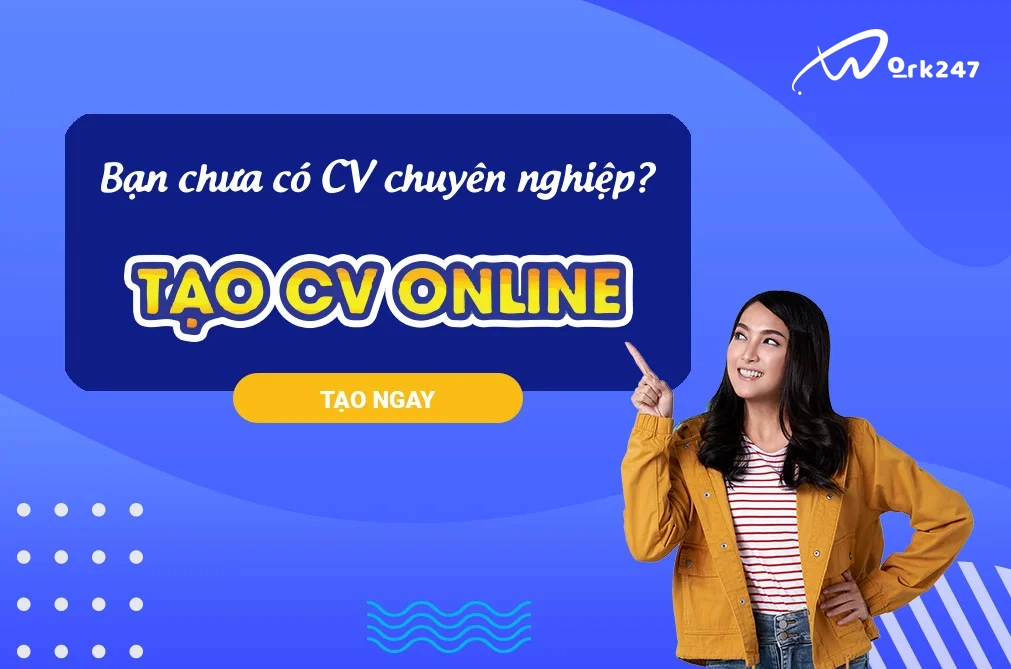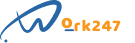Những cách thêm dòng trong Excel và những điều bạn cần biết!
Theo dõi work247 tại
Hiện nay Excel gần như trở thành công cụ thân thuộc với tất cả mọi người, từ học sinh, sinh viên đến các lao động, ứng viên đã đi làm. Excel hỗ trợ người dùng đắc lực trong việc tính toán cùng các công cụ hữu ích. Trong quá trình sử dụng, người sử dụng không tránh được việc muốn thêm một hay nhiều dòng dữ liệu để bổ sung thông tin. Cùng đọc bài viết sau để tìm hiểu về các bước thực hiện cũng như một số thủ thuật hướng dẫn bạn cách thêm dòng trong Excel nhanh, gọn, chính xác và tiết kiệm thời gian.
1. Mục đích, nhu cầu thêm dòng trong Excel

Excel đang là công cụ bảng tích được tích hợp nhiều chức năng và phổ biến nhất vẫn là việc hỗ trợ tính toán. Trong quá sử dụng, làm việc với Excel, người dùng sẽ thông qua các chức năng để có thể lọc thông tin hay sử dụng các bảng tính để nhập dữ liệu và thực hiện việc xử lý dữ liệu trực tiếp trên Excel. Excel cho phép người dùng nhập và xử lý lượng lớn thông tin mà đảm bảo không xảy ra sau sót. Việc sử dụng Excel thay cho các công cụ tính toán khác bởi việc Excel có các công cụ hỗ trợ tiện ích trong việc xử lý dữ liệu, lọc thông tin trùng lặp hay thêm bớt dữ liệu nhanh chóng, chính xác và hiệu quả cao.
Trong quá trình sử dụng, người dùng không thể nào không gặp các trường hợp nhầm lẫn, nhập dữ liệu thiếu, thừa hoặc có sự nhầm lẫn về dữ liệu khiến cho quá trình tính toán cùng thống kê dữ liệu bị sai. Một trong những tính năng hữu ích của Excel đó là cho phép người dùng sửa chữa dữ liệu ngay trên file đang sử dụng. Người dùng có thể thêm dòng, cột trong Excel để bổ sung thông tin hay cập nhập lại dữ liệu để có kết quả thống kê, tính toán chính xác nhất.

Đây là một trong những tính năng được đánh giá cao bởi giúp người nhập liệu không mất thời gian gõ lại toàn bộ thông tin mà chỉ cần thêm, bớt cột hoặc dòng dữ liệu và điền dữ liệu vào ô vừa chèn là có thể chỉnh sửa báo cáo thống kê thành công. Việc chèn thêm dòng trong Excel được khá nhiều người sử dụng trong quá trình làm việc và học tập. Tuy nhiên không nhiều người nắm được cách thực hiện cũng như chưa nắm được những thủ thuật, những cách làm nhanh.
Hiện nay việc thêm dòng vào trong Excel được thực hiện bằng khá nhiều cách.Mỗi cách có ưu điểm cùng cách thực hiện khác nhau. Bạn có thể chèn hàng loạt dòng, một dòng hay chèn nhiều dòng, chèn giữa các dòng hay chèn trên đầu, dưới cùng tùy theo yêu cầu của bạn. Tuy nhiên mỗi yêu cầu chèn lại được thực hiện bằng một thủ thuật chèn khác nhau với những cách thực hiện nhanh chóng, gọn và tiện ích mà ai cũng biết. Cùng tìm hiểu ngay 1 vài cách nhanh nhất mà bạn có thể thực hiện chèn thêm dòng trong Excel nhanh chóng.
2. Cách thêm dòng trong Excel bằng cách sử dụng chức năng trên màn hình

Trên thanh công cụ của Excel có hộp thoại chức năng Insert với nhiều công dụng được người dùng khám phá. Nhiều người hẳn còn chưa biết một trong những cách thêm dòng trong Excel đơn giản nhất hiện nay đó là sử dụng chức năng Insert của Excel. Đây là cách nhanh và đơn giản nhất để có thể thêm dòng trong Excel mà nhiều người sử dụng nhất hiện nay. Tuy nhiên, với chức năng trên thanh công cụ cũng như chức năng của Excel hỗ trợ thì người dùng có tới 3 cách để thêm dòng trong Excel đó là:
2.1. Cách 1: Thêm dòng hàng loạt trong Excel

Với cách này bạn có thể thêm tùy thích số lượng dòng vào Excel chỉ với 2 thao tác đơn giản đó là:
- Bước 1: Người dùng thực hiện việc chọn hay bôi đen toàn bộ dòng mà bạn muốn chèn thêm dòng mới lên phía trên, thông thường nếu bạn chỉ muốn chèn thêm 1 dòng thì bạn có thể bôi đen 1 dòng, tuy nhiên nếu muốn chèn nhiều dòng thì bạn cần chọn nhiều dòng theo yêu cầu, tức là bạn muốn chèn thêm bao nhiêu dòng thì chọn từng đó dòng;
Bước 2: Nhấn chuột phải tại các dòng đã chọn, sau đó nhấn Insert và kết quả được hiện ra đó là các dòng mới sẽ xuất hiện ở phía trên các dòng bạn vừa chọn;
2.2. Cách 2: Thêm dòng trong Excel bằng hộp thoại Insert

Ưu điểm của cách này là bạn có thể thực hiện việc thêm dòng nhanh chóng, không cần chọn nhiều dòng trong quá trình thực hiện, tuy nhiên bạn cần chú ý đó là các ô được chèn sẽ được chèn phía trên ô được chọn. Các bước thực hiện cũng khá đơn giản, bao gồm 2 bước thực hiện đó là:
- Bước 1: Tại 1 ô bất kỳ của dòng cần chèn thêm lên phía trên, ta nhấn chuột phải, chọn Insert (muốn chèn thêm bao nhiêu dòng thì chọn xuống phía dưới từng đó ô, cách này tương tự với cách 1 khi chọn ô, thông thường nếu bạn chỉ muốn chèn thêm 1 dòng thì bạn có thể bôi đen 1 ô, tuy nhiên nếu muốn chèn nhiều dòng thì bạn cần chọn nhiều ô và chọn kéo xuống phía dưới, tức là bạn muốn chèn thêm bao nhiêu dòng thì chọn từng đó dòng);
- Bước 2: Xuất hiện hộp thoại Insert, ta tích chọn ENTIRE ROW (nghĩa là toàn bộ hàng) rồi ấn OK và bạn sẽ nhận được kết quả ngay sau đó, kết quả là chèn thêm được số dòng tương ứng với số ô ta chọn;
2.3. Cách 3: Cách thêm dòng trong Excel bằng hộp HOME
.jpg)
Ngoài hộp thoại Insert thì người dùng còn có thể sử dụng hộp HOME để thêm dòng trong Excel. Các thao tác sử dụng hộp HOME để thêm dòng trong Excel bao gồm các bước sau:
- Bước 1: Chọn 1 ô bất kỳ của dòng cần chèn thêm lên phía trên (muốn chèn thêm bao nhiêu dòng thì chọn xuống phía dưới từng đó ô, tương tự như 2 cách trên nếu bạn chỉ muốn chèn thêm 1 dòng thì bạn có thể bôi đen 1 ô, tuy nhiên nếu muốn chèn nhiều dòng thì bạn cần chọn nhiều ô và chọn kéo xuống phía dưới, tức là bạn muốn chèn thêm bao nhiêu dòng thì chọn từng đó dòng);
- Bước 2: Vào tab HOME trên thanh thực đơn, nhấn rồi chọn Insert, sau đó tiếp tục chọn mục Insert Sheet Row, kết quả nhận được sau thao tác này là các dòng mới sẽ được chèn thêm lên phía trên những ô vừa chọn;
Đây là 3 cách thực hiện nhanh và đơn giản trên chính thanh công cụ mà bạn có thể tham khảo sử dụng trong quá trình thêm dòng trong Excel. Ngoài ra bạn có thể sử dụng nhiều cách thêm dòng trong Excel khác.
Xem thêm: Cách ẩn dòng trong excel
3. Có 2 cách để thêm dòng trong Excel mà bạn có thể sử dụng là sử dụng tổ hợp phím nhanh hoặc chuột.
.jpg)
Việc dùng cách tổ hợp phím nhanh thay cho việc dùng chuột hay thao tác chọn, kéo thả chuột sẽ giúp người dùng thực hiện thao tác nhanh và chính xác hơn rất nhiều. Khá nhiều người dùng than phiền các trường hợp kéo thả chuột khiến quá trình thực hiện việc thêm dòng trong Excel diễn ra lâu hơn. Chính vì vậy nhiều người tìm cách dùng tổ hợp phím để việc chọn ô được chính các hơn.
Cách thêm dòng trong Excel bằng cách sử dụng tổ hợp phím nhanh được thực hiện bằng các bước đơn giản sau:
- Bước 1: Chọn (bôi đen) toàn 1 hoặc 1 số dòng mà bạn muốn chèn thêm dòng mới lên phía trên, (muốn chèn thêm bao nhiêu dòng thì chọn từng đó dòng), ngoài ra bạn còn có thể chọn các ô ở vị trí đó và dùng phím tắt Shift + Space để biến chúng thành dòng hoặc cách nhanh nhất đó là chọn toàn bộ dòng bằng cách sử dụng các nút số dòng và bạn sẽ thấy các dòng đã chọn được đánh dấu;
Bước 2: Nhấn tổ hợp phím “Ctrl Shift +”, các dòng muốn thêm sẽ xuất hiện ở phía trên các dòng bạn đã chọn;
Thay vì sử dụng các hộp thoại thì việc sử dụng các tổ hợp phím nhanh sẽ khiến thao tác nhanh chóng được thực hiện. Tuy nhiên với cách này thường thì dành cho dân chuyên dùng Excel bởi việc quen thuộc với các thao tác và nhớ vị trí bàn phím để thực hiện nhanh.
Việc làm kế toán - kiểm toán tại Hà Nội
4. Sử dụng thủ thuật để chèn thêm dòng trong Excel trong cách trường hợp đặc biệt
.jpg)
Có khá nhiều trường hợp đặc biệt khiến người dùng không biết thực hiện sao cho nhanh mà vẫn được theo yêu cầu với thao tác đơn giản. Ví dụ những cách trên gần như mất khá nhiều thời gian nếu bạn muốn chèn thêm dòng trống xen kẽ các dòng dữ liệu hay chèn thêm dòng nếu có dữ liệu ở bên phải bảng. Tuy nhiên bạn có thể sử dụng một số thủ thuật để hô biến việc thêm dòng trở nên dễ dàng hơn. Bạn có thể tham khảo cách thực hiện sau:
4.1. Cách thêm dòng trong Excel nếu có dữ liệu ở bên phải bảng

Trong trường hợp nếu có dữ liệu phía bên phải nhưng bạn vẫn muốn chèn thêm dòng vào trong Excel và đồng thời giữ nguyên các vị trí của ô bên phải mà không chèn thêm ô vào cột dữ liệu bên phải thì bạn có thể thực hiện theo các bước sau:
- Bước 1: Định dạng dữ liệu dưới dạng bảng bằng cách dùng phím tắt Ctrl + T hoặc vào Tab Home/ Format as Table, chọn kiểu phù hợp nhất với bạn, bạn sẽ nhìn thấy hộp thoại Create Table xuất hiện, chọn vùng dữ liệu mà bạn cần và đây là cách làm cho dữ liệu của bạn trông sẽ giống với một bảng Excel riêng;
- Bước 2: Danh sách đã được định dạng và sau đó bạn cần chọn vùng dữ liệu ở trong bảng;
- Bước 3: Giữ phím Alt, nhấn H sau đó nhấn I, cuối cùng nhấn A, đây là phím tắt dùng cho những tùy chọn Insert Table Rows Above. Kết quả sẽ cho thêm các dòng trống phía bên trái và cột bên phải sẽ giữ nguyên định dạng và dữ liệu ban đầu;
Ngoài ra bạn có thể sử dụng phím tắt Ctrl + Plus cũng cho kết quả tương tự và dòng mới sẽ không xuất hiện xen vào các dòng bên phải của bảng danh sách dữ liệu.
Việc làm kế toán - kiểm toán tại Hồ Chí Minh
4.2. Cách thêm dòng trong Excel xen kẽ các dòng dữ liệu

Trong trường hợp các dữ liệu đã được thêm đầy đủ, tuy nhiên bạn cần chú thích cho mỗi loại dữ liệu, bạn cần thêm xen kẽ mỗi dòng các dòng dữ liệu phía dưới để làm dòng chú thích. Bằng những cách trên bạn cần thực hiện nhiều lần cùng một thao tác. Việc này mất khá nhiều thời gian và sức lực cũng như hiệu quả không cao. Bạn có thể tham khảo sử dụng thủ thuật đơn giản sau để thêm dòng trong Excel xen kẽ các dòng dữ liệu bằng các bước:
4.2.1. Thêm dòng xen kẽ các dòng dữ liệu trong bảng dữ liệu nhỏ
Nếu bạn cần thêm dòng xen kẽ các dòng dữ liệu trong bảng nhỏ thì cách thực hiện sẽ khá đơn giản và nhanh gọn đó là:
- Bước 1: Giữ phím Ctrl và chọn mỗi dòng dữ liệu bằng cách nhấp vào số dòng, bạn muốn chèn thêm ô xen kẽ trong bao nhiêu dòng dữ liệu thì thực hiện việc bôi đen từng ấy dòng. Việc bôi đen bạn có thể thực hiện bằng nhiều cách khác nhau như đã hướng dẫn ở trên;
- Bước 2: Nhấn nút Insert hoặc sử dụng bất kỳ phím tắt Excel nào đã được liệt kê ở trên để thực hiện việc chèn thêm dòng xen kẽ các dòng dữ liệu.
4.2.2. Thêm dòng xen kẽ các dòng dữ liệu trong bảng dữ liệu lớn

Nếu là bảng dữ liệu lớn, việc chọn từng ô dữ liệu cần chèn thêm dòng sẽ khá mất thời gian. Để thực hiện nhanh hơn bạn có thể tham khảo cách chèn nhanh sau đây:
- Bước 1: Tạo một cột trợ giúp. Nhập 1 và 2 vào ô bắt đầu, giữ chuột tại góc phải ô rồi kéo xuống cuối;
- Bước 2: Bây giờ sao chép chuỗi trong cột trợ giúp và dán bên dưới ô cuối cùng;
- Bước 3: Chọn toàn bộ bảng, chọn tab Data và chọn Sort;
- Bước 4: Trên cửa sổ sẽ xuất hiện phân loại theo cột trợ giúp (trong ví dụ của tôi là cột D) -> Giá trị -> Nhỏ đến lớn;
- Bước 5: Nhấp OK và xem kết quả và kết quả là dòng rỗng sẽ xuất hiện giữa dòng với dữ liệu;
Bước cuối là bạn có thể xóa dữ liệu cột trợ giúp để file của bạn chứa nội dung theo yêu cầu của người dùng.
Trên đây là tổng hợp đầy đủ các cách thêm dòng trong Excel và những thủ thuật khá hay ho mà bạn có thể tham khảo sử dụng trong quá trình sử dụng Excel. Hy vọng những thông tin mà chúng tôi cung cấp sẽ giúp ích cho bạn trong quá trình sử dụng Excel. Thân ái!