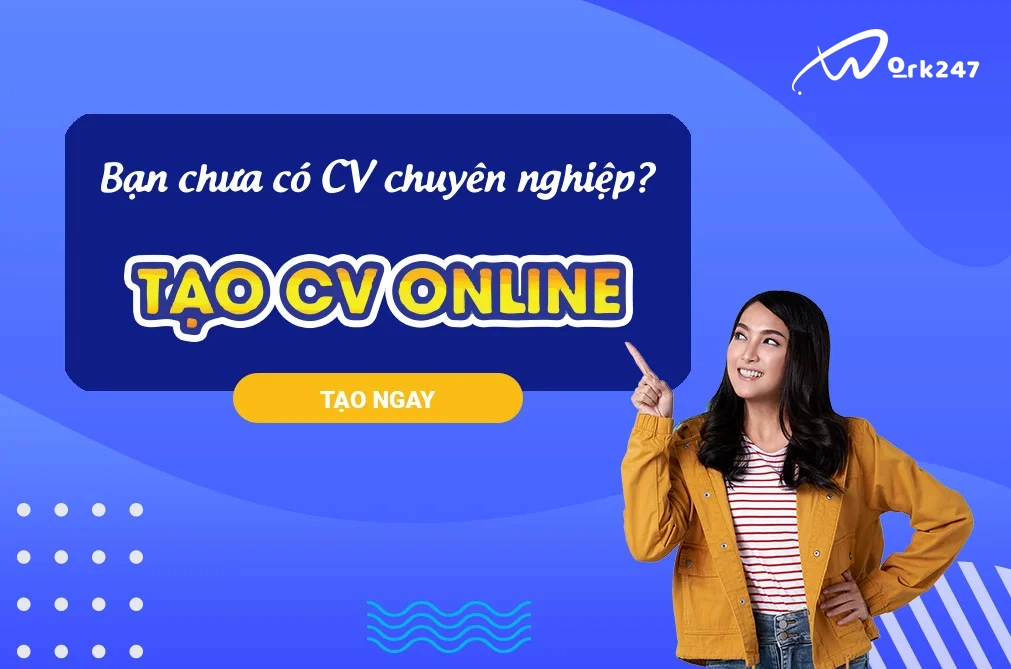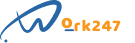Khám phá các cách in 2 mặt trong Excel 2010, 2013, 2016 mới nhất!
Theo dõi work247 tại
Thực ra cách in 2 mặt trong Excel 2010, 2013, 2016 không hề khó. Tuy nhiên nhiều bạn gặp trở ngại trong quá trình thực hiện thao tác này bị bối rối là chưa nắm rõ được các bước cũng như các thao tác để hoàn thiện việc in này. Bởi các thiết bị điện tử này đều được lập trình sẵn, chỉ cần bạn thao tác hay thực hiện một lệnh không đúng thì sẽ phải làm lại từ đầu. Vậy nên, để chắc chắn mình thông thạo cách in hai mặt trong Excel thì các bạn đừng bỏ lỡ những kinh nghiệm được chia sẻ dưới đây nhé!
1. Cách in 2 mặt trong Excel 2010 trên Máy in hỗ trợ in 2 mặt
Excel là phần mềm văn phòng được sử dụng phổ biến và thường xuyên, không chỉ mỗi dân văn phòng giống như trước kia mà giờ đây bất cứ một công việc nào cũng cần sử dụng đến phần mềm này. Nhưng không phải ai cũng biết cách in 2 mặt trong Excel 2010, thật bất tiện khi mình đang cần phải thực hiện gấp nhưng lại không thể tự thực hiện được đúng không nào? Và đối với máy hỗ trợ in hai mặt thì các bạn sẽ dễ thực hiện nhất, mà không mất quá nhiều thời gian và bạn đừng bỏ lỡ bất cứ nội dung nào được chia sẻ dưới đây.

1.1. Thực hiện in hai mặt Excel trên chính file Excel đó
In hai mặt trong Excel 2010, Excel 2013, Excel 2016… sẽ dễ dàng hơn nhiều khi các bạn thực hiện trên chính file đó đối với máy hỗ trợ in. Và các bạn sẽ chỉ cần thực hiện theo trình tự được hướng dẫn dưới đây nhé.
Bước 1: Vào File Excel đang muốn theo nhu cầu >> Vào File >> Chọn Print.
Bước 2: Lúc này cửa sổ màn hình máy tính hiện lên chọn máy in >> Chọn nút lệnh Print >> Kích hoạt chế độ “Print on both sides”. Tiếp tục ấn vào câu lệnh Print. Cuối cùng là “OK”.
Vậy là bạn đã thành công với cách in hai mặt file Excel theo cách này rồi, tương đối dễ dàng và thuận tiện đúng không nào?
1.2. Thực hiện in hai mặt Excel trên chính trên Print
Ngoài cách thực hiện như ở trên thì đối với máy hỗ trợ in hai mặt các bạn vẫn có phương thức khác để thực hiện. Cũng không quá khó nếu như các bạn làm theo đúng với chỉ dẫn dưới đây.

Bước 1: Vào file Excel có nhu cầu in, thực hiện tổ hợp phím (Ctrl + P) để mở lệnh in file đó.
Bước 2: Lúc này cửa sổ Print hiện lên màn hình, chọn Properties để thiết lập lệnh chuẩn bị in fileExcel 2007, 2010, 2013. Sau đó vào Page Setup và chọn lệnh 2 Sided.
Tuy nhiên, để in được đẹp và đạt tiêu chuẩn thì trước khi kết thúc lệnh in các bạn nên căn chỉnh khổ giấy với thao tác chọn “Page Size” (một số khổ giấy bạn có thể chọn như A0, A1, A2…A4), sẽ hiện lên phần lệnh để bạn lựa tùy ý.
Bước 3: Cuối cùng là chọn “OK”.
Vậy là bạn đã biết được hai cách in 2 mặt trong Excel rồi. Để bỏ túi thêm nhiều cách nâng cao hơn nữa thì các bạn tham khảo tiếp nhé.
2. Cách in 2 mặt trong Excel 2010 trên Máy in KHÔNG hỗ trợ in 2 mặt
Mặt khác, không phải máy in nào cũng hỗ trợ in 2 mặt trong Excel 2007, 2010, 2013, 2016. Vậy nên cách in 2 mặt đối với loại máy không hỗ trợ này cũng là nhu cầu tìm kiếm của nhiều bạn. Mặc dù có thể cách thực hiện có phần phức tạp hơn nhưng cũng không quá khó để thực hiện đâu các bạn nhé. Chỉ cần chú tâm nghiên cứu kĩ những chia sẻ ở dưới đây.
Theo khuyến cáo của các chuyên gia, khi bạn gặp phải máy không hỗ trợ in hai mặt thì nên cài đặt ngay cho máy tính của mình phần mềm Add-ins, khi đó vấn đề in này của bạn sẽ được giải quyết nhanh chóng và dễ dàng. Tuy nhiên để chắc chắn mình thực hiện không bị lỗi thì bạn cũng nên tham khảo các bước được chỉ dẫn sau.

Hướng dẫn cách in hai mặt Excel 2010 bằng phần mềm Add-ins:
Bước 1: Tải và cài phần mềm Add-ins về máy tính. Các bạn có thể dễ dàng tìm thấy tệp phần mềm này trên các công cụ tìm kiếm trực tuyến. Tuy nhiên các bạn lựa chọn địa chỉ uy tín để tải cũng như cài về máy. Bởi nhiều website cung cấp phần mềm nhưng sẽ tặng kèm các bạn cả những con viruss không có lợi cho máy của bạn. Thay vào đó, bạn nên tìm kiếm tại các trang uy tín và có lượt tải nhiều.
Bước 2: Bạn sẽ giải nén file sau khi tải về thành công, cách chuột phải và chọn Extract… Sau đó vào file Excel mà bạn muốn in >> Vào File >> Chọn lệnh Options. Lúc này cửa sổ nhỏ của lệnh in sẽ hiện các thiết lập để các bạn lựa chọn trên màn hình máy tính.
Bước 3: Chọn Add Ins >> Chọn Go >> Chọn lệnh Browse >> Vào file in2mart.xla và ấn “OK”.
Bước 4: Ở bước cuối, bạn chỉ cần chọn “OK”!

Như vậy, file excel 2007, 2010, 2013… của bạn đã được in hai mặt thành công rồi, tương đối dễ đúng không nào?
Tuy nhiên các bạn cũng có thể nâng cấp việc in của mình, bằng cách chọn Add Ins và lựa chọn lệnh in Print để có thể thực hiện thao tác chọn số trang chẵn hoặc trang lẻ. Hoặc các bạn chỉ cần ấn tổ hợp “Ctrl + Shift + P” và “OK”.
GỢI Ý một số nút lệnh hỗ trợ khi thực hiện cách in 2 mặt trong Excel 2010 được thuận lợi và nhanh chóng hơn.
All: In toàn bộ trang.
Chan: Chỉ in trang chẵn.
Le: Chỉ in trang lẻ.
1, 4-8, 12…: Chỉ in trang được chọn, giải nghĩa tương đương với lệnh trên là In trang 1, in từ trang 4 đến trang 8, in trang 12.
3. In hai mặt file Excel dưới dạng file PDF

Các bạn cũng đã quá rõ về việc Excel không phải là phần mềm tin học văn phòng duy nhất, và còn rất nhiều loại tệp khác nhau xuất hiện trong quá trình làm việc. Trong đó có thể kể đến là PDF, và bạn đang gặp khó khăn khi thực hiện việc in file Excel thì có thể lựa chọn và biến đổi thành PDF. Vì khi đó dù thiết bị của bạn có hỗ trợ in hai mặt hay không, thì bạn cũng không nhất thiết phải tải phần mềm Add-ins về máy mà vẫn in được. Và đây là cách làm khá hay, nhất là đối với những bạn không thích thực hiện nhiều bước.
Trên thực tế thì mỗi người đều có cách thực hiện nhu cầu của mình khác nhau, và bạn nên lựa chọn cách phù hợp nhất với mình, nhưng sự thật rằng đây là cách nhanh hơn so với hai cách đã kể trên. Bởi trong file PDF đã mặc định sẵn lệnh in, kể cả in 2 mặt cũng không cần phải thực hiện nhiều.
Về việc đổi file Excel sang file PDF cũng khác nhanh, có nhiều website cung cấp dịch vụ chuyển đổi miễn phí online. Bạn chỉ cần truy cập và thả tệp Excel đó và chọn chuyển đổi thành đuôi PDF là đã hoàn thành thao tác rồi. Sau khi đã chuyển đổi xong thì các bạn cũng sẽ thực hiện in giống như bình thường. Tương đối là dễ dàng, để thấy rõ được điều đó thì bạn cũng có thể thử trải nghiệm ngay sau khi tham khảo hết những cách được chia sẻ trong bài viết.
Hướng dẫn in 2 mặt giấy file Excel thông qua PDF:
Trước hết, máy ban cần phải đọc được file PDF (phần mềm Foxit Reader và Adobe Reader), như vậy mới thực hiện được các bước sau:

Bước 1: Mở file PDF đã được chuyển đổi từ Excel, chọn Print hoặc ấn tổ hợp phím (Ctrl + P) >> Vào Page để chọn trang cần in.
Bước 2: Tại mục Subset, các bạn có thể lựa chọn theo đúng với mong muốn của mình:
- Nếu chọn “Odd Pages only” thì sẽ tương ứng là in trang lẻ;
- Nếu chọn “Subset chọn Even pages only” thì sẽ tương ứng là in trang chẵn;
Cuối cùng là thao tác chọn “OK” để in. Hoặc tại mục các bạn chọn OK thì sẽ tiến hành in những trang còn lại một cách dễ dàng.
Chỉ với vài bước thực hiện ngắn ở trên các bạn cũng đã dễ dàng thực hiện được mong muốn in của mình rồi.
4. Cách in 2 mặt file excel 2007, 2010, 2013 trên máy in để không bị ngược
Có lẽ, tình huống in hai mặt bị đảo ngược đã quá quen với các bạn rồi? Nhưng bạn lại chưa biết cách xử lý cũng như ngăn chặn được chúng đúng không nào? Bởi trên thị trường hiện nay, việc xuất hiện thêm nhiều dòng máy hỗ trợ người dùng photo hoặc in rất nhiều, điều này cũng là nhờ vào sự phát triển của thời đại. Một số hãng đang có nhiều người dùng ưa chuộng như: máy in Canon, máy in HP, máy in Brother. Tuy nhiên tình trạng in bị ngược trang giấy trong lúc in ngang Excel vẫn có thể xảy ra như tôi đã nói ở trên. Đa phần các máy in đều được thiết kế cũng như lập trình cài đặt mặc định in Long Edge (Left) – chiều dọc, nên việc in ngang cũng có thể gây ra trở ngại này. Nhưng hôm nay, work247.vn sẽ đưa ra các gợi ý để giúp các bạn không còn thấy trường hợp ấy xuất hiện nữa.
4.1. Đối với máy in Canon

Bước 1: Vào file Excel 2007, 2010, 2013 mà bạn đang muốn in, sau đó ấn tổ hợp phím (Ctrl + P) và chọn máy in Canon theo đúng với hãng máy bạn đang sử dụng để bắt đầu thực hiện lệnh in.
Bước 2: Bật chế độ “Print on both sides”, để in đảo. Sau đó vào Print Properties để chọn tab Finishing hiện trên màn hình máy tính. Và chọn “2 Sided printing”, rồi lựa chọn tương ứng theo đúng với những lệnh sau:
- Nếu chọn “Short Edge (Top)” là in giấy ngang.
- Nếu chọn “Long Edge (Left)” là in giấy dọc.
Cuối cùng là bước chọn “OK”, cách in 2 mặt trong excel 2010, 2013, 2017 này cũng khá đơn giản đúng không các bạn? Tuy nhiên nên nhớ cách này chỉ thực hiện được trên máy in canon để tiến hành in các bạn nhé, bởi mỗi máy đều có cách thiết lập và mặc định khác nhau. Để tìm hiểu thêm hãng máy hỗ trợ in khác thì các bạn tiếp tục tham khảo nội dung sau nhé.
4.2. Đối với máy in Brother
Vốn là dòng máy có khối lượng lớn người dùng, và bạn cũng là một trong những người dùng đó, nhưng lại đang loay hoay khi không biết cách in 2 mặt trong Excel 2010 như thế nào? Vậy nội dung dưới đây chính là phần bạn đang tìm kiếm rồi.
Bước 1: Vào file Excel 2007, 2010, 2013 ấn tổ hợp phím “Ctrl + P”, sau đó chọn máy in Brother theo đúng với hãng máy của mình để thực hiện in.
Bước 2: Hộp thoại lệnh in sẽ xuất hiện, bạn chọn chế độ “Print on both sides” để thực hiện lệnh in đảo.
Bước 3: Chọn Print Properties >> chọn tab Basic. Tại phần lệnh “2 Sidea/ Booket”, chọn 2 Sided >> kích chuột cả 2 “sided Settings”.
Tại phần 2 Sided Type bạn cũng sẽ có các lựa chọn khác nhau, đúng như hãng máy ở trên. Cụ thể là:
- Nếu chọn “Short Edge (Top)” là in giấy ngang.
- Nếu chọn “Long Edge (Left)” là in giấy dọc.
Mặc dù cách thức thực hiện có phần hơi giống so với máy canon tuy nhiên mỗi máy đều có cài đặt mặc định khác nhau, và lập trình cũng vậy. Chính vì vậy, các bạn cần phải phân biệt được các cách giữa các hãng máy khác nhau để khi thực hiện không bị nhầm lẫn và mang lại hiệu quả nhanh chóng hơn. Đặc biệt là bạn sẽ tiết kiejemn được khá nhiều thời gian. Ngoài ra vẫn còn một hãng máy được nhiều người sử dụng nữa, các bạn tiếp tục tham khảo để thấy sự khác nhau giữa các cách nhé.
4.3. Đối với máy HP

Như vậy, các bạn đã bỏ túi được cho mình khá nhiều cách in hai mặt Excel, và đây cũng không phải là vấn đề mà bạn còn băn khoăn nữa rồi đúng không? Tuy nhiên để chắc chắn hơn nữa thì work247.vn sẽ chia sẻ thêm bí quyết các bạn xóa bỏ được hiện tượng in 2 mặt excel bị đảo ngược trên máy HP. Các bạn tham khảo thì cũng sẽ nhận thấy nó không có nhiều khác biệt so với hai dòng máy đã kể ở trên. Một số bước cơ bản mà các bạn cần lưu ý như:
Bước 1: Vào file Excel 2007, 2010, 2013 mà bạn muốn in để ấn đồng thời phím (Ctrl + P) >> chọn máy in HP theo đúng với hãng máy của mình để bắt đầu thực hiện lệnh in.
Bước 2: Lúc này hộp thoại lệnh in sẽ xuất hiện, chọn chế độ Print on both sides, các bạn có thể hiểu đơn giản nó chính là in đảo. Tiếp tục chọn “Print Properties”, và “Tab Printing Shortcuts”.
Bước 3: Sau đó cửa sổ sẽ hiện lên khung lựa chọn, và bạn chọn “Yes” >> chọn “Flip over” tức là thực hiện lệnh in 2 mặt cùng chiều. Sau đó, bước cuối cùng chính là “OK và lệnh in của các bạn sẽ bắt đầu được tiến hành.
Việc làm in ấn tại Hồ Chí Minh
Như vậy, các bạn cũng đã thấy rằng có khá nhiều cách in 2 mặt trong Excel 2010, 2013, 2016 tuy nhiên mỗi cách đều có cách thức thực hiện khác nhau. Bạn nên thử trải nghiệm các cách để tìm ra được cách phù hợp nhất với mình để lần thực hiện sau không còn phải băn khoản gì nữa. Điều này sẽ giúp bạn có thêm nhiều kiến thức và tiết kiệm được khá nhiều thời gian về sau. Hy vọng với bí kíp in 2 mặt trong Excel 2007, 2010, 2013, 2016 ở trên đã giúp bạn in thành công, ngoài ra các bạn nên thường xuyên truy cập vào work247.vn để có tham khảo thêm nhiều thông tin hữu ích khác nhé!