[Chia sẻ] Cách làm danh thiếp cực dễ, nhanh và đơn giản nhờ word
Theo dõi work247 tại
Danh thiếp không chỉ cung cấp thông tin là nó còn là một chiến lược được dùng để quảng bá thương hiệu của công ty trong kinh doanh hiện nay. Bạn có biết rằng chính bạn cũng có thể tự tạo danh thiếp cho bản thân nhờ word hay không? Để hiểu rõ hơn về cách làm danh thiếp với word hiện nay đơn giản và dễ dàng thực hiện như thế nào, cùng đọc những chia sẻ của work247.vn trong bài viết này ngay nhé!
1. Lên kế hoạch và chuẩn bị cách làm danh thiếp trên word
Bạn có biết rằng chính bản thân bạn cũng có thể tự mình tạo ra danh thiếp của riêng mình hay không? Cách làm danh thiếp cực đơn giản và dễ dàng mà bạn nên sử dụng đó chính là sử dụng word, tuy nhiên cần có một kế hoạch cụ thể và phù hợp để chắc chắn thiết kế mà bạn tạo ra thể hiện rõ nét nhất thương hiệu của bản thân như sau:
1.1. Lựa chọn màu sắc và phông chữ của bạn
Hình thức của danh thiếp rất quan trọng, bạn cần mang đến một danh thiếp thể hiện sự chuyên nghiệp nhưng có được sự ấn tượng tuyệt vời. Bạn cần chọn đúng màu sắc và phông chữ phù hợp cho thiết kế danh thiết của mình và tạo thương hiệu nhận diện riêng nhé!

Tùy thuộc vào lĩnh vực mà bạn làm hoạt động, đang làm việc để chọn được màu sắc và phông chữ phù hợp nhất với bản thân. Bên cạnh đó danh thiết cũng phải thể hiện phần nào đó chiến lược tiếp thị của bạn. Tốt nhất ngoài việc cung cấp thông tin của bạn thì nó nên đề cập đến website, văn phòng hoặc các công cụ tiếp thị khác. Từ đó mà mục tiêu của bạn cũng sẽ được nhận diện một cách rõ ràng thông qua các công cụ tiếp thị mà bạn tạo ra danh thiếp.
Lựa chọn kích cỡ trong cách làm danh thiếp cũng rất quan trọng, nếu bạn chưa có kinh nghiệm trong việc chọn và thiết kế kích thước thì tốt nhất hãy chọn kích thước tiêu chuẩn là 3.5x2 inch. Đặc biệt nếu bạn không chuyên về thiết kế thì hãy chọn giải pháp sử dụng các mẫu có sẵn để chắc chắn danh thiếp mà bạn tạo ra trông chuyên nghiệp và cân đối nhất nhé!
1.2. Xây dựng và chọn thông tin cần thiết trên danh thiếp

Trước khi bắt tay vào làm danh thiếp trên word, các bạn cũng cần nắm được những thông tin cần thiết cho vào danh thiếp là những thông tin như thế nào. Với kích thước rất nhỏ của một tấm danh thiếp, bạn cần chọn lọc thông tin phù hợp nhất để đưa vào danh thiếp của mình.
Đừng cố gắng chèn thật nhiều thông tin lên danh thiếp, nó sẽ khiến người đọc rối mắt, thông tin chồng chéo, thiếu sự chuyên nghiệp. Bạn nên cho những thông tin lên danh thiếp của mình như tên công ty, logo của công ty bạn, tên và tiêu đề nếu có, thông tin liên hệ của bạn, địa chỉ website hoặc địa chỉ mạng xã hội của bạn.
Xem thêm: Việc làm Chuyên viên thiết kế
1.3. Lựa chọn cách làm danh thiếp trên word phù hợp

Hiện nay word hỗ trợ các bạn tự làm danh thiếp cho mình thực sự rất đơn giản, các bạn có thể lựa chọn cho mình 1 trong 2 cách làm danh thiếp cơ bản trên word bằng những mẫu có sẵn hoặc sử dụng bảng. Tùy thuộc vào khả năng của bản thân mà các bạn có thể lựa chọn cách thức phù hợp nhất để sử cho bản thân.
Bạn có thể nắm rõ hơn về từng cách làm danh thiết trên word qua những thông tin chia sẻ chi tiết, hướng dẫn cụ thể từng bước thực hiện trong phần tiếp theo của bài viết này đó nhé!
Tuyển dụng: Việc làm Thiết kế web
2. Hướng dẫn cách làm danh thiếp trên word với mẫu có sẵn
Bạn có thể tạo ra danh thiếp cho bản thân cực đơn giản và chuyên nghiệp với các mẫu có sẵn được word cung cấp. Cụ thể các bước thực hiện dễ dàng qua hướng dẫn như sau:
+ Bước 1: Tìm một mẫu danh thiếp có sẵn phù hợp. Bạn cần mở word lên, sau đó tại tùy chọn “new” ở phía trên, bên trái màn hình để mở các mẫu danh thiết phổ biến được word cung cấp sẵn. Để chọn mẫu mẫu danh thiếp online phù hợp, trong khung tìm kiếm bạn đánh “Business Card” rồi “enter” hoặc nhấn biểu tượng kính lúp để tìm.
+ Bước 2: Duyệt qua các mẫu danh thiết có sẵn để chọn phù hợp với bản thân. Hãy sử dụng thanh trượt để lượt xem và tìm các mẫu danh thiết phù hợp nhất để sử dụng nhé!

+ Bước 3: Bắt đầu tạo danh thiếp của bạn từ mẫu có sẵn tải về. Khi bạn tìm được mẫu ưng ý và phù hợp, bạn cần nhấn vào nó để phóng to kích thước, tiếp đến click chuột chọn “create” để tải về word và bắt đầu thực hiện cách làm danh thiếp của bản thân ngay thôi.
+ Bước 4: Thực hiện việc chèn logo công ty của bạn vào danh thiếp có sẵn. Để thay đổi mẫu logo trên mẫu danh thiếp có sẵn sang logo của công ty bạn, các bạn cần nhấn chọn biểu tượng logo trên danh thiếp. Trên thanh công cụ, chọn “insert” và nhấn chọn biểu tượng “pictures” để chèn logo mới.
+ Bước 5: Tiến hành tùy chỉnh văn bản theo ý muốn. Bạn có thể thay đổi màu sắc của phần tên công ty, hoặc tên của bạn bằng cách bôi đậm, chọn biểu tượng màu sắc trên thanh công cụ để lựa chọn màu phù hợp để thay đổi nhé!
+ Bước 6: Thay đổi với phông chữ các phần thông tin khi bạn thay đổi sẽ có những phông chữ khác nhau, để danh thiếp của bạn được hoàn hảo và trông thực sự chuyên nghiệp thì nên có phần thay đổi phông chữ sao cho hợp lý và đẹp mắt nhất. In đậm phần thông tin muốn đổi phông chữ, sau đó bạn chọn font phù hợp trên thanh công cụ để thay đổi nhé!

+ Bước 7: Sau khi hoàn thiện đừng quên thao tác lưu lại danh thiếp mà bạn đã tạo ra nhé!
Thực hiện theo 7 bước hơn dẫn cực đơn giản như trên, các bạn đã có thể dễ dàng tạo cho mình một mẫu danh thiết mang cá tính, thương hiệu riêng của bạn thân rồi đó.
Tìm hiểu thêm: Cách viết CV online đẹp và chuyên nghiệp
3. Hướng dẫn cách làm danh thiết với bảng trong word
Không sử dụng các mẫu danh thiếp có sẵn được word cung cấp, các bạn cũng có thể sử dụng cách làm danh thiếp bằng bảng trong word cực dễ dàng. Cụ thể cách làm sẽ được hướng dẫn chi tiết qua các bước thực hiện như sau:
+ Bước 1: Tiến hành thiết lập tài liệu của bạn. Khi bạn mở một trang tài liệu mới lên, hãy chọn “layout” trên thanh công cụ để định dạng tài liệu nhé! Sau đó bạn cần chọn “margins”, rồi lựa chọn “custom margins” để thay đổi lề đầu và lề cuối về 0.25 inch.

+ Bước 2: Tiếp hành chèn một bảng và danh thiếp của bạn. Chọn “insert” trên thanh công cụ, sau đó chọn “table” để chèn bảng, bạn cần chọn số lượng cột và hàng phù hợp. Tốt nhất hay chọn 2 cột với 5 hàng để trình bày danh thiếp được hoàn hảo và chuyên nghiệp nhất nhé!
+ Bước 3: Thực hiện việc thay đổi các lựa chọn của bảng bằng cách nhấn vào “table properties” trên thanh menu phụ. Xuất hiện một hộp thoại table properties, tại đây các bạn có thể thay đổi bảng theo tùy ý của bản thân.
+ Bước 4: Chèn logo công ty, doanh nghiệp vào danh thiếp. Để chèn, bạn sẽ thấy con trỏ chuột hiển thị trong một ô mà bạn đã định dạng trước đó, để chèn logo, bạn chọn “insert option” trên thanh công cụ, rồi sau đó chọn “pictures” để chèn vào.
+ Bước 5: Tiến hành tùy chỉnh văn bản bằng cách thay đổi màu chữ, phông chữ và cỡ chữ phù hợp với sự hỗ trợ định dạng của các công cụ trong word như bình thường bạn vẫn dùng.

+ Bước 6: Khi đã hoàn tất, các bạn hãy nhấn vào nút lưu để lưu bản đã tạo và có thể sử dụng để in tại nhà hoặc gửi file in tại quán.
Như vậy, toàn bộ bài viết này đã chia sẻ và bật mí chi tiết cách làm danh thiếp trên word để các bạn có thể nắm được thông tin. Hy vọng với những chia sẻ này, các bạn có thể tạo ra được một mẫu danh thiếp thể hiện thương hiệu riêng của mình và cá tính riêng của bản thân nhé!
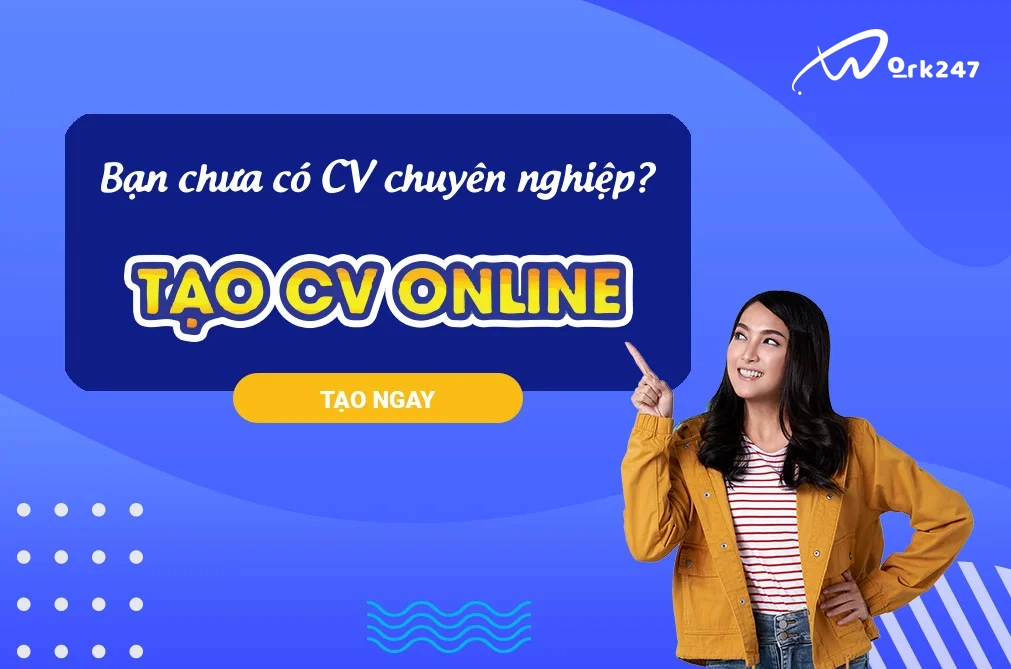


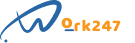



![[TOP] Các trường Đại học hàng đầu thế giới cho ai muốn du học](/pictures/news/2021/01/15/zmi1610680852.jpg)
![[Góc hỏi và đáp] Học viện hàng không có những ngành nào?](/pictures/news/2021/01/14/ivz1610624768.jpg)

![[Bật mí] cách tìm ra đam mê nghề nghiệp phù hợp cho từng đối tượng](/pictures/news/2021/01/14/vfs1610622558.jpg)


